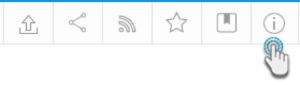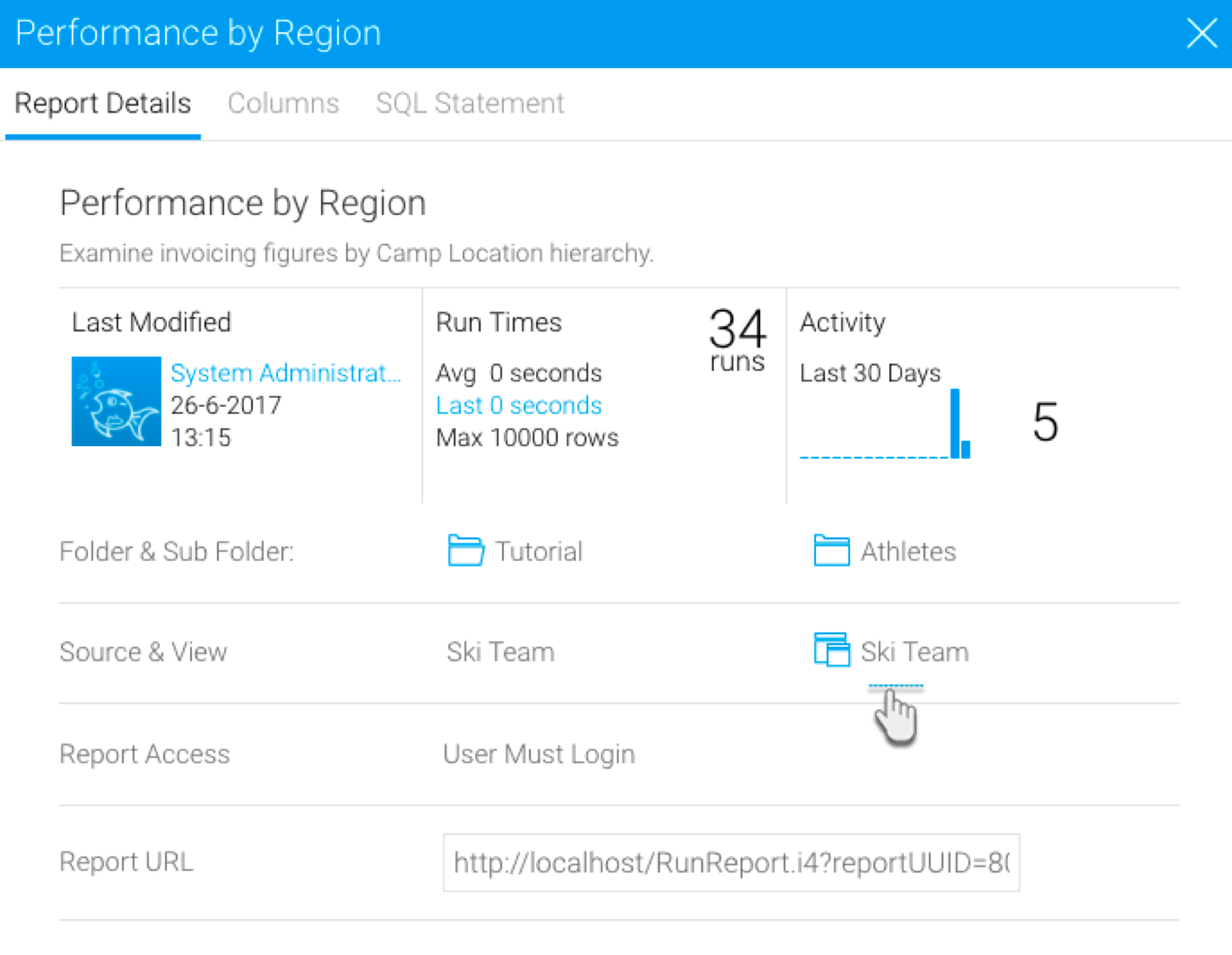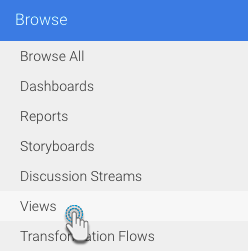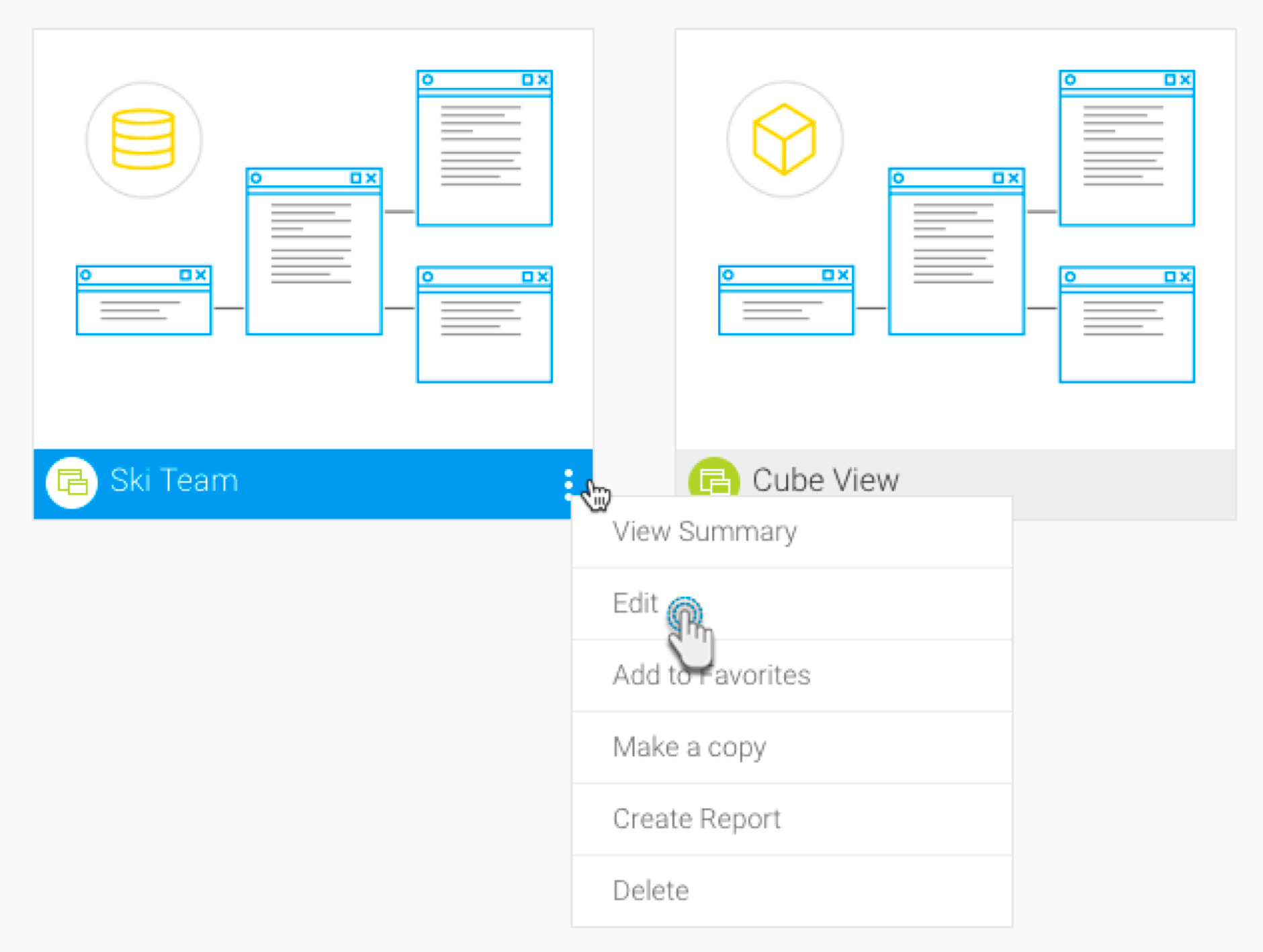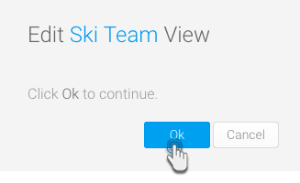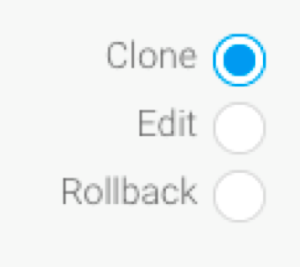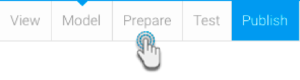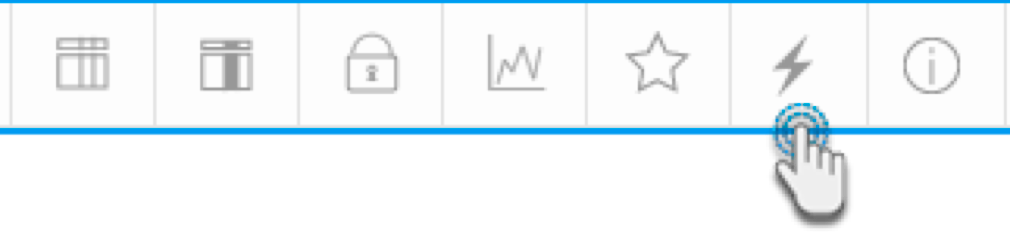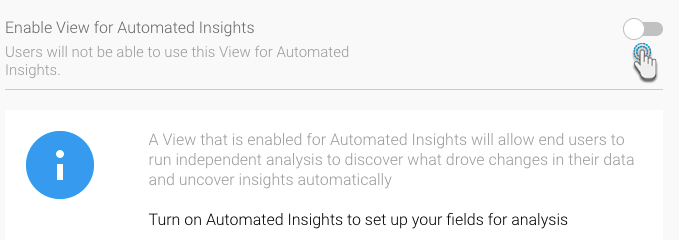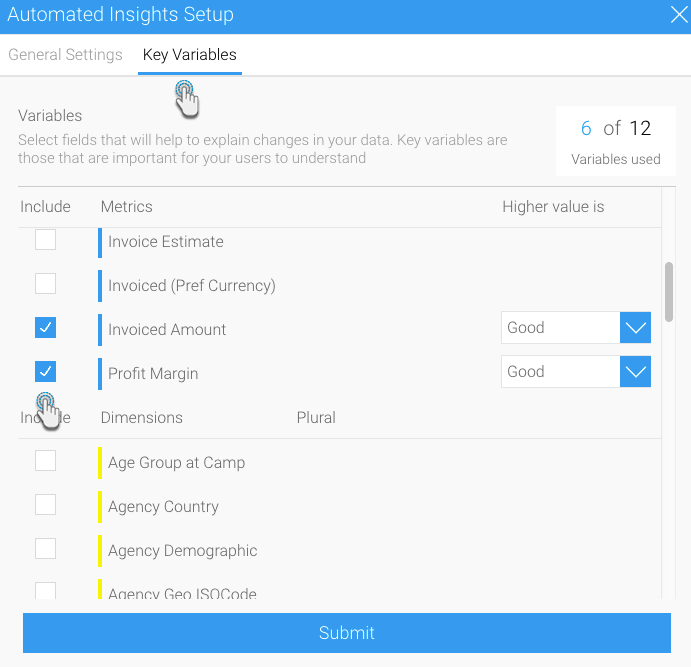Overview
Use this guide to learn how to configure the Instant Insights settings through the view builder, in order to provide users access to the Instant Insights functionality.
- For existing dashboards and views, you will need to manually enable this functionality. This is done through the view’s setting page, since the chart data is based on views. However, for new views, this will be included as part of the view creation process.
- Ensure that the user configuring these settings has the security access to do so. Click here to learn about the related security functions.
Instant Insight discovery is only available for pre-selected fields. But you can change these fields through the view settings screen.
Set Up Procedure
First, determine which view your chart is based on.
You can do this by accessing a chart, and then clicking on the information button.
Click on it to view all types of details on the report, including the view name.
Then navigate to the views screen. (Main menu>Browse>Views)
Find the view you want, click on it's menu button and then choose Edit.
Click Ok when the confirmation popup appears.
Choose either Clone or Edit to edit the view.
If you edit the existing view then no users will be able to run reports against that view until you have activated it. Any changes you make to the view may impact existing reports and corruption may occur. You will also not be given the option to rollback the view to its previous state.
If you clone a view then the changes are made independently of report users. On activation, the view will replace the previous version.Then click on the button at the bottom.
Next, navigate to the Prepare section from the view’s model screen.
Click on the Instant Insights set up button, from the header menu options.
This button will only appear if you have the role function for Instant Insights Setup. Click here to learn more about this.
Now, click on the button to enable your selected view for automated insights. (This should be enabled by default.)
Click on the Key Variables tab or the Continue button to proceed.
In the Key Variables section, select checkboxes of metric and dimension fields that you want the automated analysis feature enabled for.
Only data fields selected here will have the Auto Analyze option appear in the tooltips.
Once done, click on Submit.
Back on the Prepare page, save these view changes by clicking on the Publish button, choosing the folders and clicking on the Save and Publish button.
You will now be able to use the Instant Insights feature on your charts.