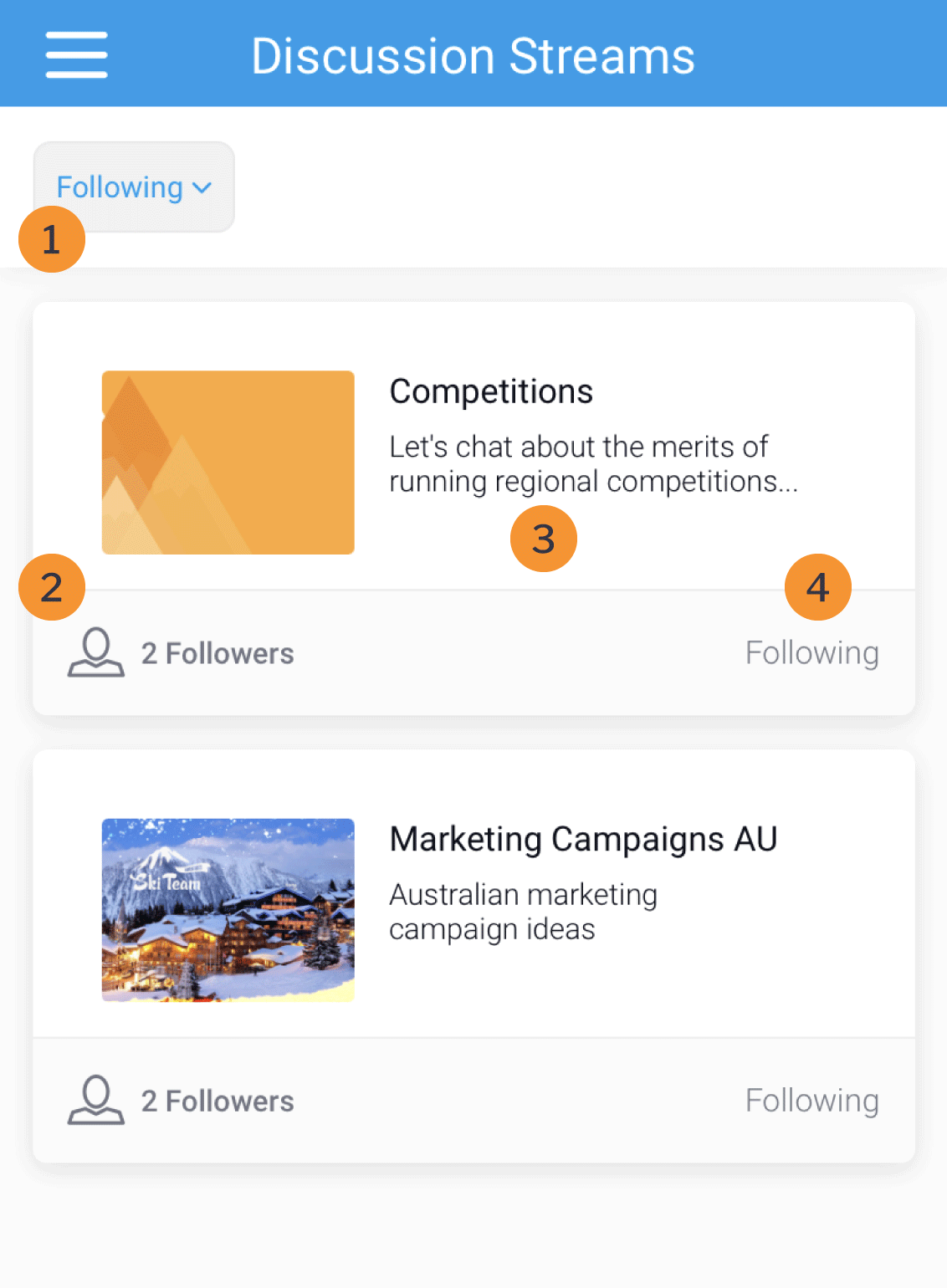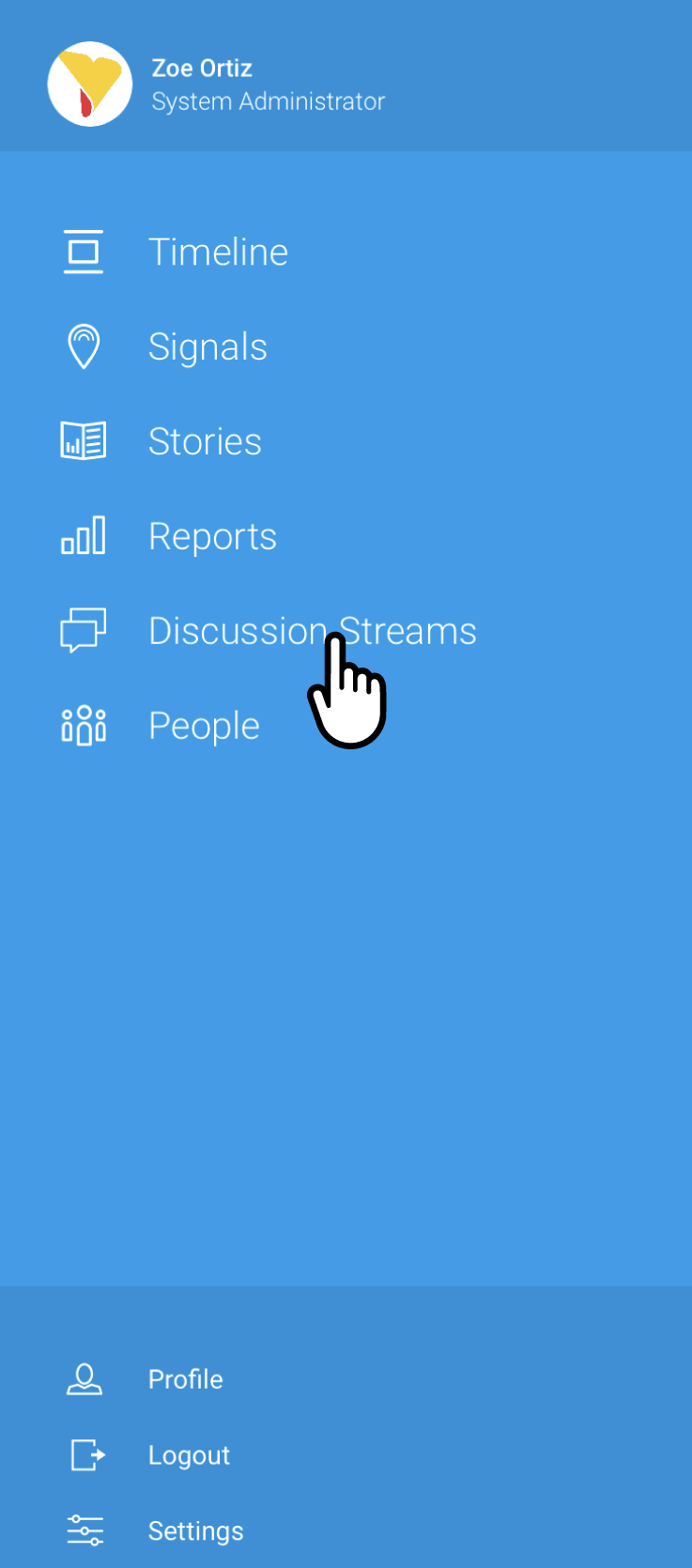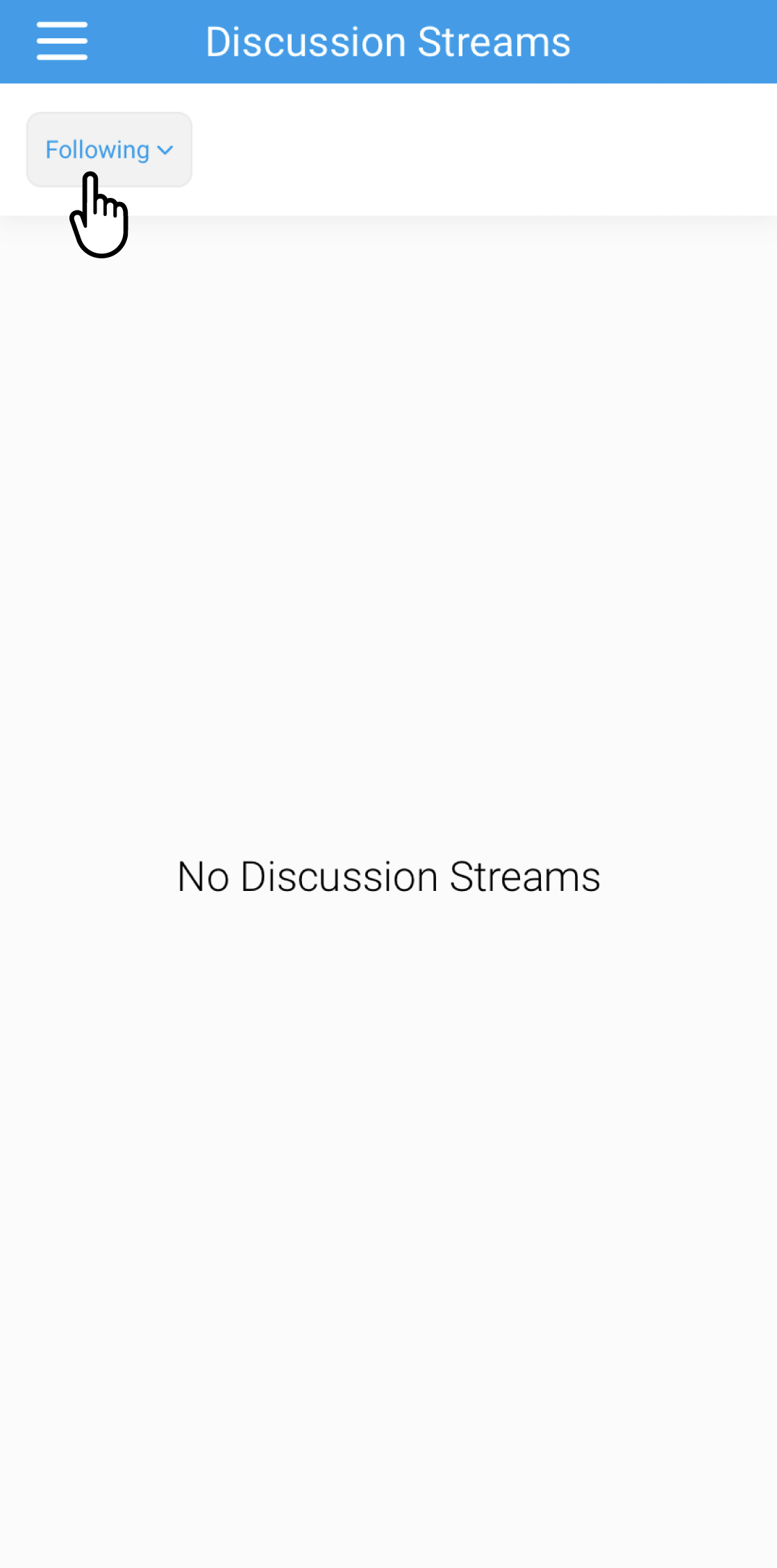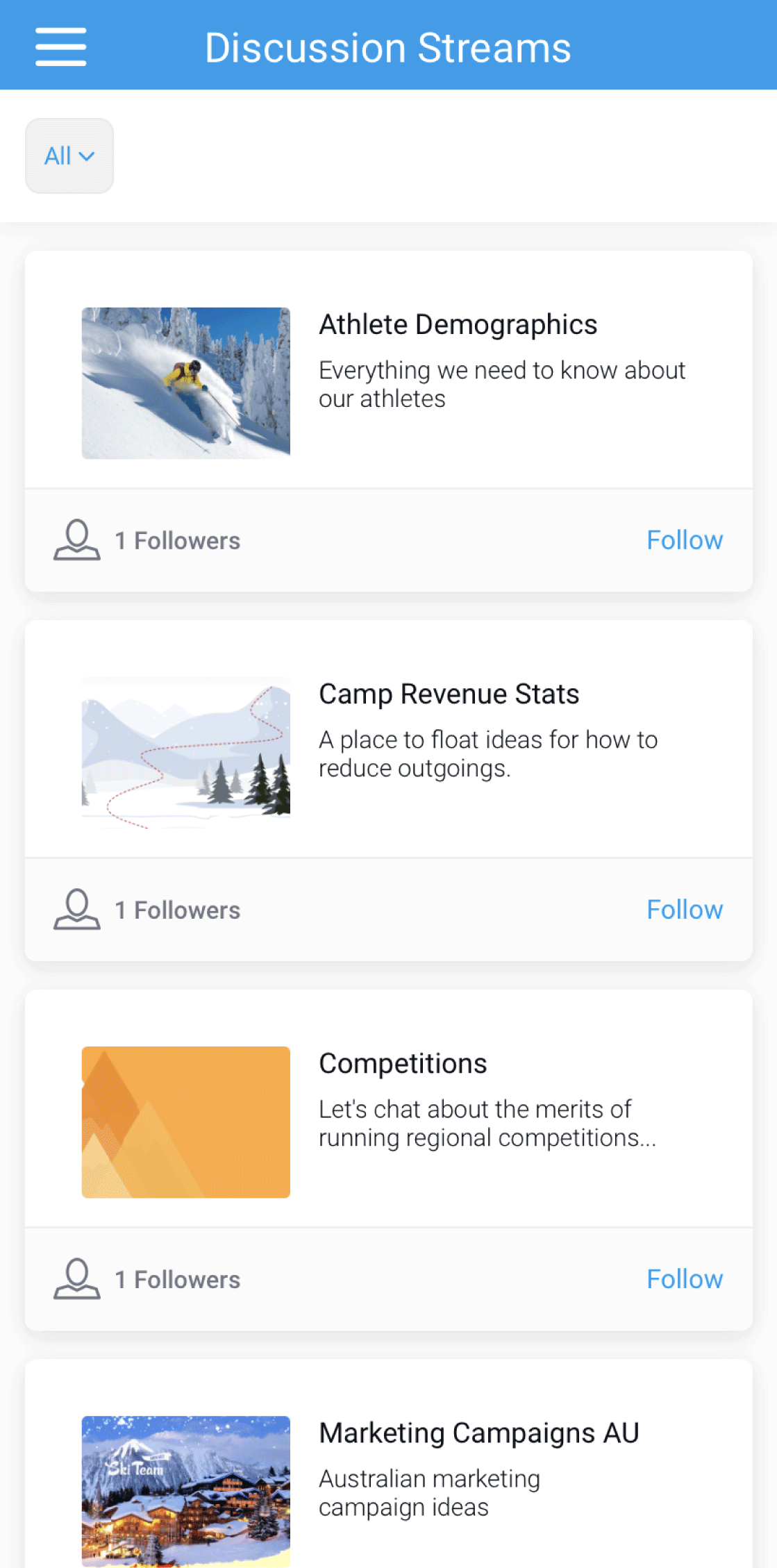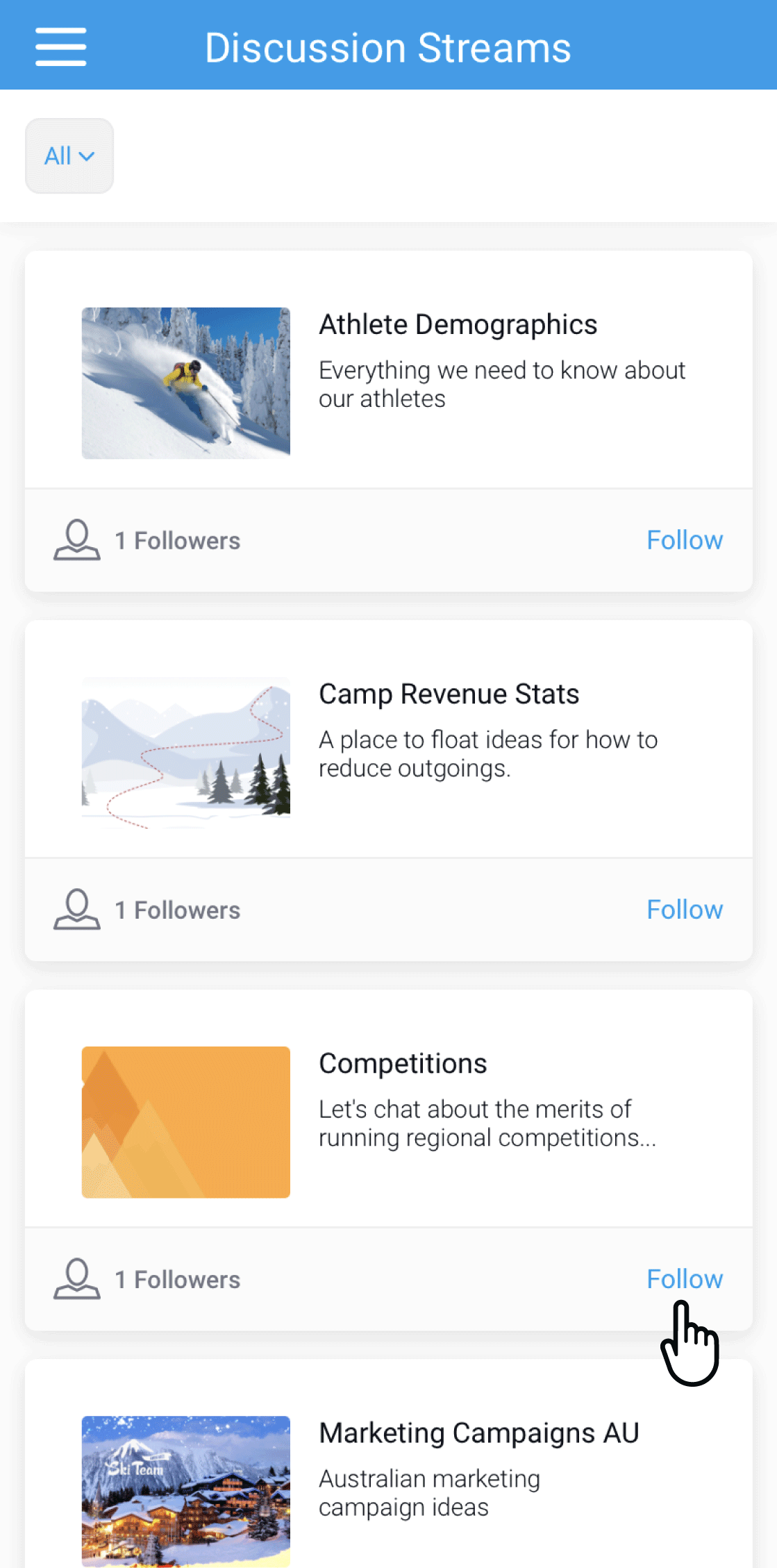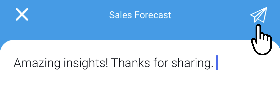Discussion Streams allow users to collaborate with each other, and share Yellowfin content, and external links together in one location.
Understanding the Discussion Streams list
The Discussion Streams list provides access to all available Discussion Streams, with options for filtering and following. Tap on Discussion Streams in the menu to bring up a list of streams.
| Number | Feature | Description |
|---|---|---|
| 1 | Filter | Tap the filter to change which Discussion Streams to view in the list:
|
| 2 | Discussion tile | Tap on the discussion tile to open the Discussion Stream. |
| 3 | Followers indicator | Displays the number of members in a Discussion Stream. |
| 4 | Follow/Following | Tap on Follow to follow the discussion stream. Tap on Following to unfollow or leave the discussion stream. |
Accessing Discussion Streams
You can use the mobile app to browse Discussion Streams, follow a particular stream, view comments and links posted by other users, and add content to existing Discussion Streams.
- Tap the burger bun in the top-left corner to access the main menu, then tap on Discussion Streams to access the Discussion Streams list
The Discussion Stream Lists will be displayed, and may be empty due to the Following filter - Tap on the dropdown that displays Following
A pop-up will appear at the bottom of the screen - Tap All to display all available Discussion Streams
The Discussion Stream list will refresh and display all available reports - Tap on Follow to follow a Discussion Stream
The Followers indicator and Follow will refresh - Tap on a Discussion Stream to view the stream
The Discussion Stream will be displayed
Using a discussion stream
Tapping on a discussion stream opens it. You can view posts and comments made by other members that they wish to share with you.
Write a post
You can write a new post to add to the discussion stream.
- Tap on the text bar titled Write a post on the top
The text entry page will be displayed - Type in your message
- Type @ to tag users in your post
- Tap on the link to include a link or URL, the camera to take a picture or record a video with your mobile device, or the image to add an existing picture or video from your mobile device
Only one attachment can be added to a post - Tap on the send button in the top-right corner once your post is complete
- Your post will be added to the discussion stream