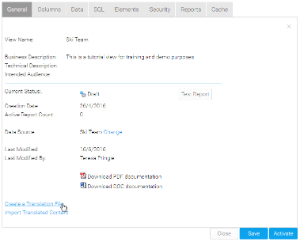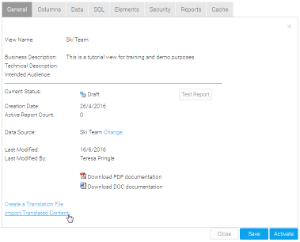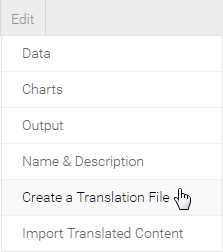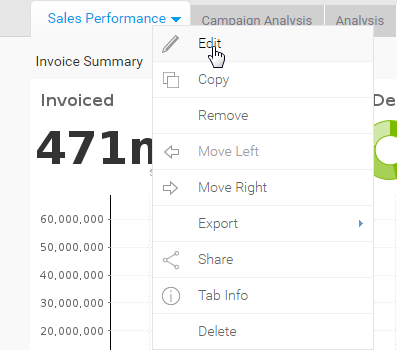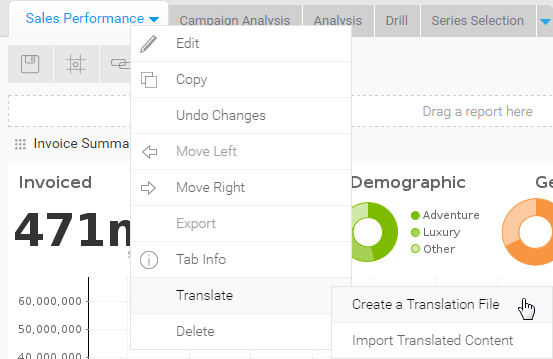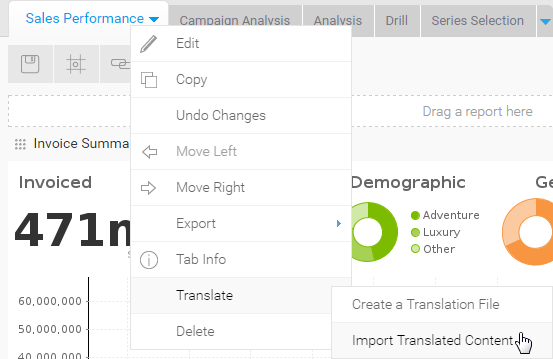Overview
When translating individual pieces of content, it’s important to remember that this process is less flexible as it doesn’t allow the user to select languages to translate, or the content status (all, changed, none - untranslated). You can translate three different levels of content individually; Views, Reports, and Dashboards. This process will always export all text to be translated for the selected content, for all available languages, and will include any previous translations in the file.Translating Views
- Open the View you wish to translate by navigating to Administration > Source Systems & Views, and selecting it from the list.
- Place the View in draft mode and navigate to the final step of the builder – View Summary.
- Click on the Create a Translation File link located in the bottom left corner of the General tab.
- A CSV file will now be generated containing all the View related text. Follow standard browser settings to save and open the file.
- Update the CSV with the required translations
- You will need to navigate to the View Summary page if you have moved away, and click on the Import Translated Content link.
- Complete the import process, as defined on the Creating Content Translation page
Translating Reports
- Open the Report you wish to translate by locating it in the Report List.
- Place the Report in draft mode by clicking Edit > Format
- Click on the Edit button again, this time selecting the Create a Translation File option
- A CSV file will now be generated containing all the customised Report related text.
Follow standard browser settings to save and open the file.
Note: when exporting report translations, only text that has been customised in the report builder (since the view) will be included in the file. The report will inherit all other text from the view and as such, the view should also be translated. If there are no translations available, the original text will be used. - Update the CSV with the required translations
- You will need to navigate to the Report Preview page if you have moved away, and click Edit > Import Translated Content.
- Complete the import process, as defined on the Creating Content Translation page
Translating Dashboard Tabs
- Open the Tab you wish to translate by locating it on the Dashboard.
- Place the Tab in draft mode by clicking the Edit button
- Click on the tab drop down menu and select the Translate > Create a Translation File option
- A CSV file will now be generated containing all the Tab related text.
Follow standard browser settings to save and open the file.
Note: when exporting dashboard translations, only text that is specific to the tab or its filters will be included. The tab inherits text in reports which inherit from the view and as such, the reports and view should also be translated. - Update the CSV with the required translations
- You will need to navigate to the Tab if you have moved away, and click Translate > Import Translated Content.
- Complete the import process, as defined on the Creating Content Translation page