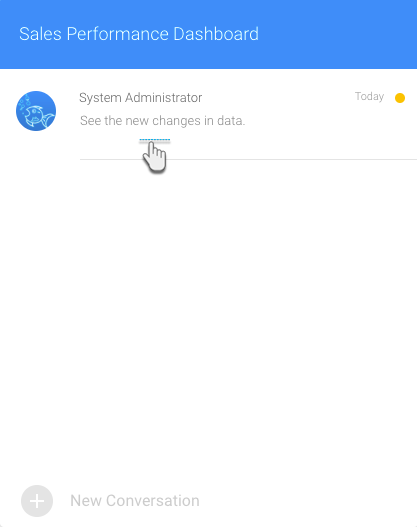Page History
...
| Note |
|---|
|
...
- Navigate to the dashboard that you are interested in.
- Locate the chart that you want to analyse (perhaps there is a spike or pattern in the data that you are interested in).
- Right-click on a chart element (bar, data point) or hover your cursor over it to bring up the tooltip.
- Click on the Auto Analyse option, and then select Explain.
A new Auto Analysis panel will appear in the report builder, displaying the results of the analysis process. These insight results will be displayed in order of statistical relevance.
Note The chart type selected by Yellowfin depends on the type of data. For example, if the values are both metrics, then a scatter plot graph will be generated.
- A narrative explanation is also provided with each of the charts, allowing you to better interpret the results of the analysis.
...
Compare
Using this option, Yellowfin will analyse the data that best explains the difference in values for a particular metric between two dimension or date values. For example, in the screen shot below – the business user has selected Sales for Asia and then chosen the Compare option from the tooltip. The user can then compare Asia to another region . Yellowfin will access additional data elements from the underlying data view, and then run a series of algorithms to determine statistically relevant drivers of difference and present these back to the user. The steps are:
...
- You can save these insights to share with other users by clicking on the Save button.
- Enter any messages for the recipients, and then click on Save.
This will be added to the activity stream of the chart or dashboard. Click here to learn more about the Activity Stream.
...
Supported Charts
Below is a table of charts that support the Instant Insights functionality:
| Chart Type | Charts | Instant Insights | Notes |
|---|---|---|---|
| Cross tab charts | |||