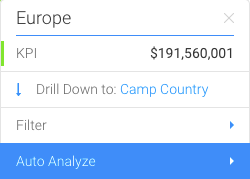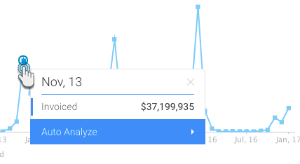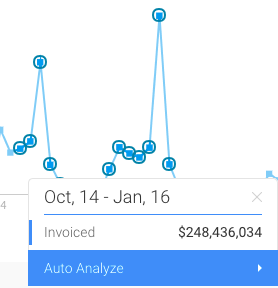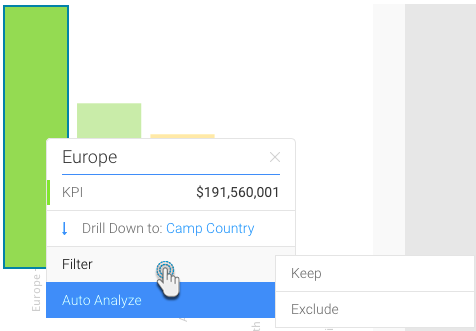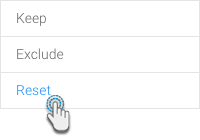Page History
Overview
Tooltips are a great way of finding out values of data points. Hovering the cursor over a chart point will reveal the tooltip to reveal exact values and interact with the data.
Here are some of the functions you can perform using the tooltip:
...
| Expand | ||
|---|---|---|
| ||
You can view the exact value of a data point, or multiple data points using the tooltip. On making the tooltip appear, you will be able to also view any functions that can be performed.
|
| Expand | ||||||||
|---|---|---|---|---|---|---|---|---|
| ||||||||
You can filter data on a chart by using these options.
|
| Expand | ||
|---|---|---|
| ||
|
| Expand | ||
|---|---|---|
| ||
|