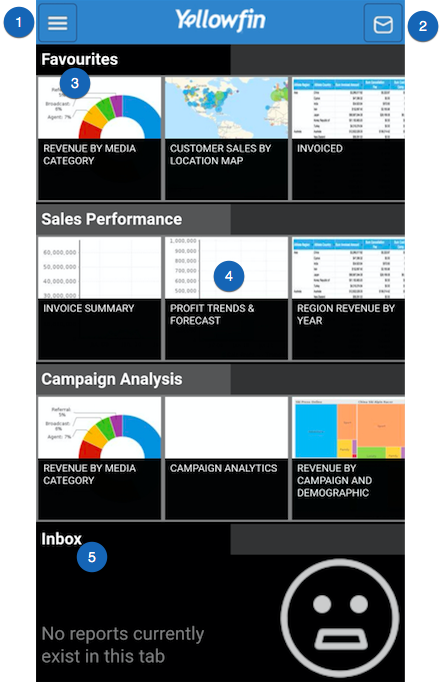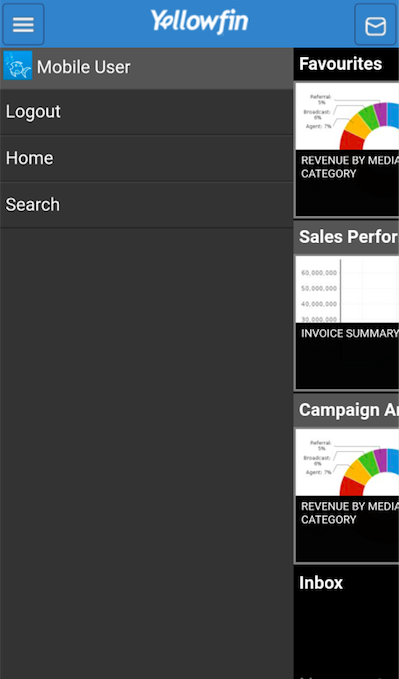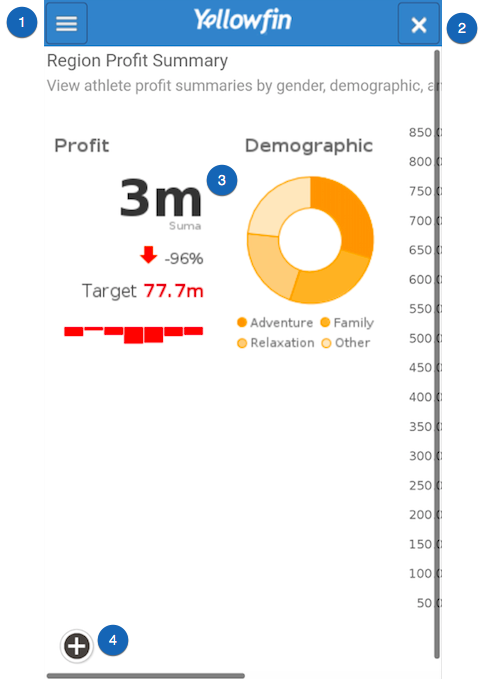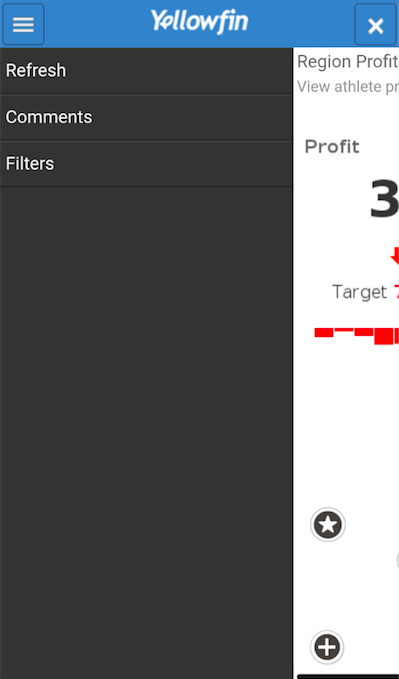Page History
...
| Section | |||||||||||||||||||||||||
|---|---|---|---|---|---|---|---|---|---|---|---|---|---|---|---|---|---|---|---|---|---|---|---|---|---|
|
...
| Section | |||||||||||||||
|---|---|---|---|---|---|---|---|---|---|---|---|---|---|---|---|
|
...
| Anchor | ||||
|---|---|---|---|---|
|
...
Clicking on a report or a chart will take you to a screen with their details of the report. Here's an example of what it looks like, along with a description of it's features.
| Section | ||||||||||||||||||||||
|---|---|---|---|---|---|---|---|---|---|---|---|---|---|---|---|---|---|---|---|---|---|---|
|
Report Menu
Click on the report menu icon on the left side to see it's options. Here's what it looks like when expanded:
| Section | |||||||||||||||
|---|---|---|---|---|---|---|---|---|---|---|---|---|---|---|---|
|
You can perform a number of functions using the features on these screens. Click You can perform the following functions through you app's home screen. Click here to learn more about thosethem.