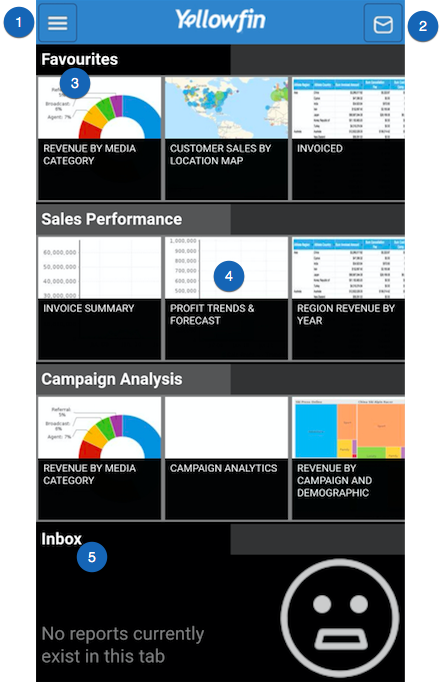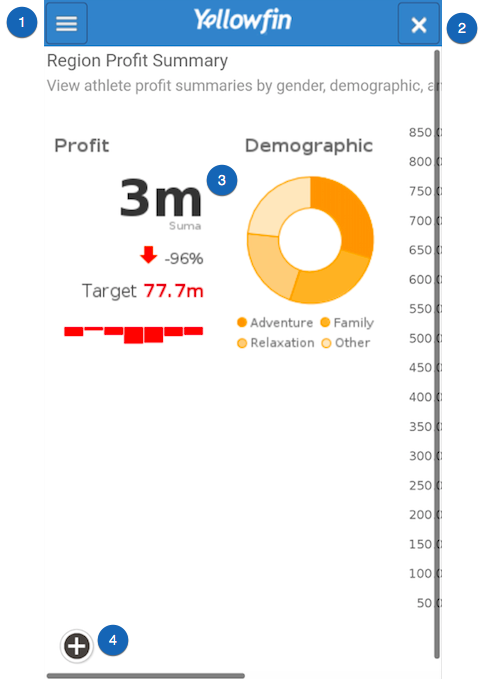Page History
...
Navigating the Home Screen
If you have logged On successfully logging in to your Yellowfin app successfully, the first screen you will be able to access view is the app's home screen. Following is an example of what that screen looks like:
...
| Section | |||||||||||||||||||||||||
|---|---|---|---|---|---|---|---|---|---|---|---|---|---|---|---|---|---|---|---|---|---|---|---|---|---|
|
...
Click on the main menu icon on the left side, to see the features of this menu. Here's what it looks like when expanded:
...
Clicking on a report or a chart will take you to a screen with their its details. Here's an example of what it looks like, along with a description of it's features.
...
| Section | ||||||||||||||||||||||
|---|---|---|---|---|---|---|---|---|---|---|---|---|---|---|---|---|---|---|---|---|---|---|
|
...