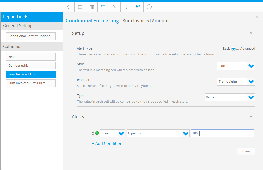Page History
...
| Styleclass | ||
|---|---|---|
| ||
| Wiki Markup |
|---|
{html}<iframe width="700" height="394" src="https://www.youtube.com/embed/dyIfrmaiKF4?color=white" frameborder="0" allowfullscreen></iframe>{html} |
Basic rules allow you to set the format of a column using comparisons to either its own values or another field’s values. This is the most common forms of Conditional Format that are applied.
...
{html}<iframe width="700" height="394" src="https://www.youtube.com/embed/pM9QMsEKvak?color=white" frameborder="0" allowfullscreen></iframe>{html} | |||||||||||||||||||||||||||||||||||||||
| Expand | |||||||||||||||||||||||||||||||||||||||
|---|---|---|---|---|---|---|---|---|---|---|---|---|---|---|---|---|---|---|---|---|---|---|---|---|---|---|---|---|---|---|---|---|---|---|---|---|---|---|---|
| |||||||||||||||||||||||||||||||||||||||
|
| Expand | ||||||||
|---|---|---|---|---|---|---|---|---|
| ||||||||
Once you have selected how you want to highlight your data you must set the alert rule. The rule input section will differ based on earlier selections however, generally you will need to choose the colour the operator (greater than etc) and input the values.
|
...