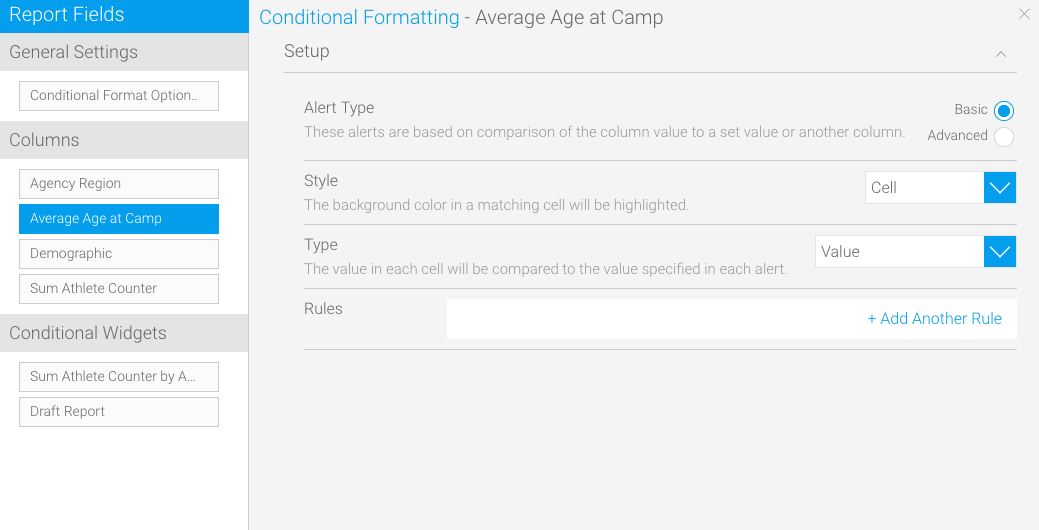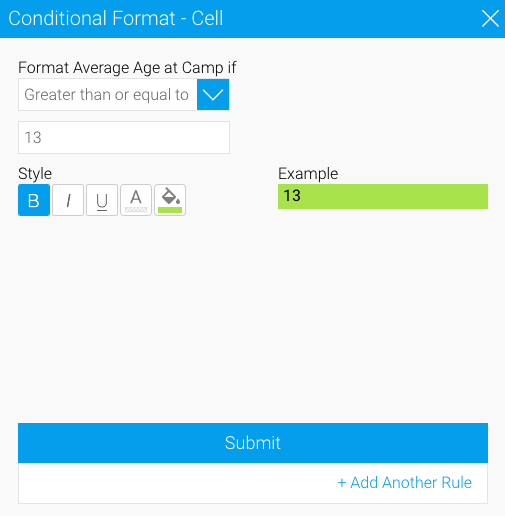Page History
...
Basic Formatting
Basic rules allow you to set the format of a column using comparisons to either its own values or another field’s values. This is the most common forms of Conditional Format that are applied.
...
Option | Description |
|---|---|
Alert Type | Select the complexity of the alert rules.
|
Style | Select a display method for the alert. There are three options available:
|
Type | Select the comparison type from the following options:
|
Target | If you select a column comparison type you will have to choose the column that you want to compare your data to. Choose the appropriate column. |
Creating Basic
...
Once you have selected how you want to highlight your data you must set the alert rule.
You can create rules on report columns and even canvas widgets to highlight or alter data when a match is made on the content.
| Note |
|---|
Based on the data type of the column, the styling options will differ. |
Rules on Report Columns
While on the Conditional Formatting popup window, you can create rules with different types of styling. Yellowfin allows users to add three types of styles when rules are matched, as explained below:
| Note |
|---|
Based on the data type of the column, the styling options will differ. |
| Expand | ||||||||||||||||||
|---|---|---|---|---|---|---|---|---|---|---|---|---|---|---|---|---|---|---|
| ||||||||||||||||||
This can be used to highlight the background colour in a matching cell. For example, you can make it so that if the profits on your monthly report hit a number greater than 500,000, that data will be highlighted with a blue colour. Follow these steps:
|
...