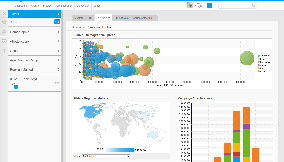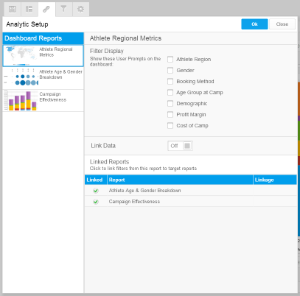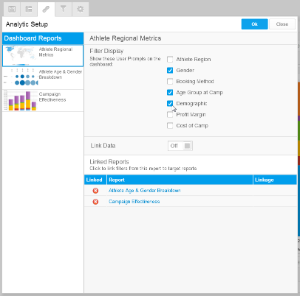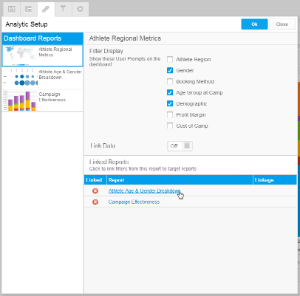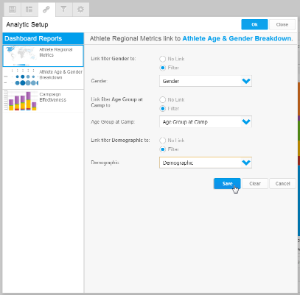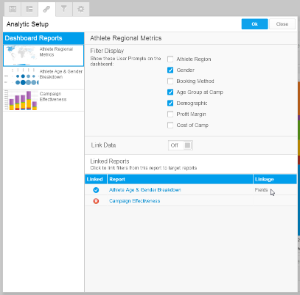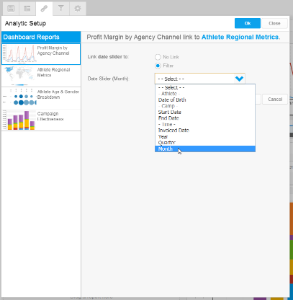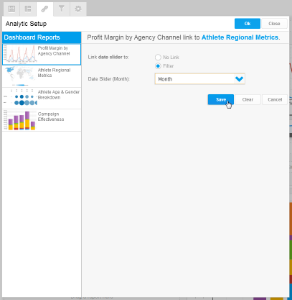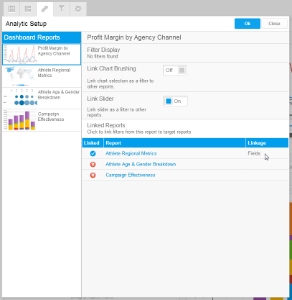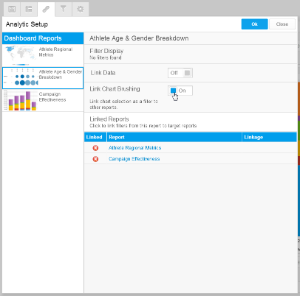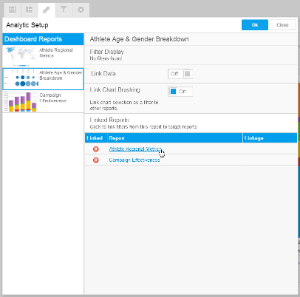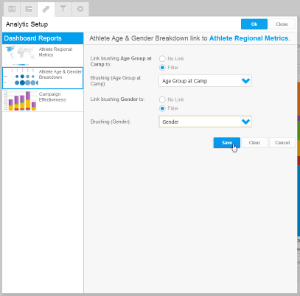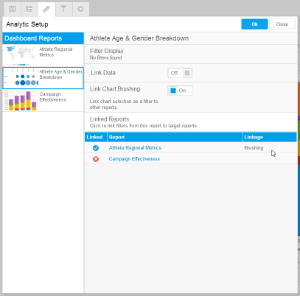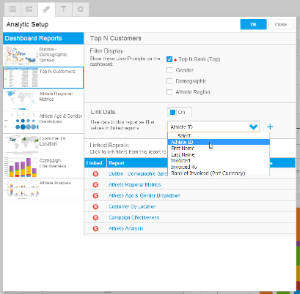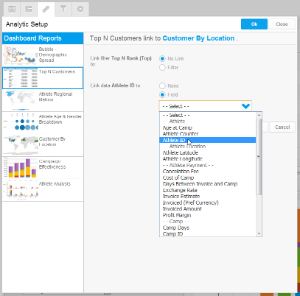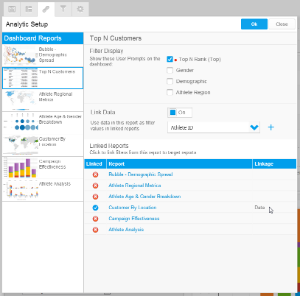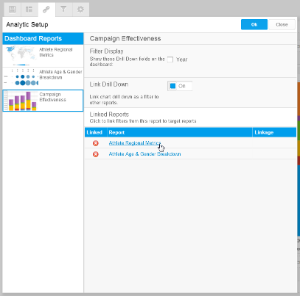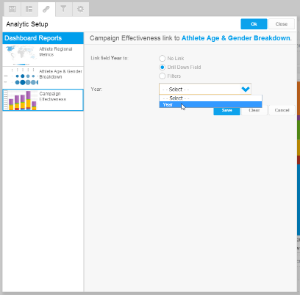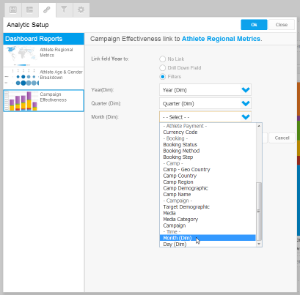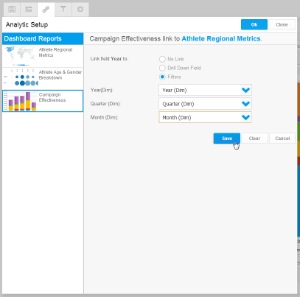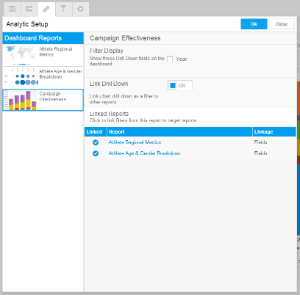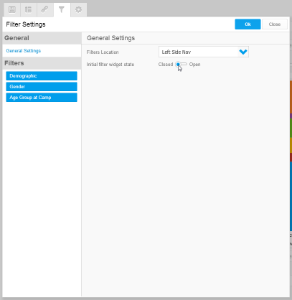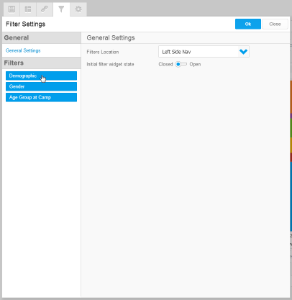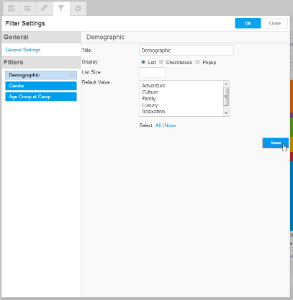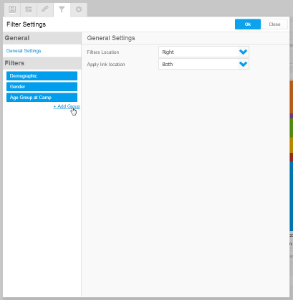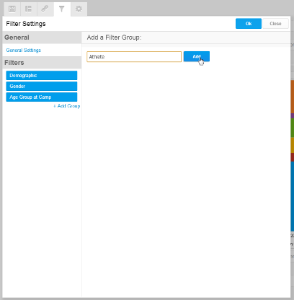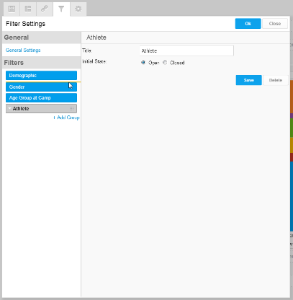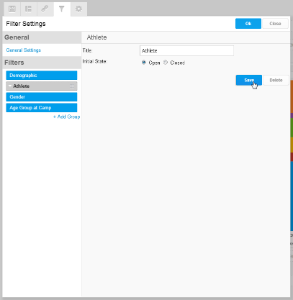Page History
| Anchor | ||||
|---|---|---|---|---|
|
| Table of Contents | ||
|---|---|---|
|
Overview
| Styleclass | ||
|---|---|---|
| ||
The benefits of this style of tab include:
- Data is easy to slice and dice - users can quickly drill down on multiple dimensions and views of their data
Multiple related reports can be displayed on a single tab for quick access
Styleclass Class hide See also: Standard Tab with Analytic Links
Linking Reports
| Styleclass | ||
|---|---|---|
| ||
Link Filters
| HTML |
|---|
<iframe width="700" height="394" src="https://www.youtube.com/embed/HpZSNmgt3tU?color=white" frameborder="0" allowfullscreen></iframe> |
| Expand |
|---|
|
See Filter Values for more information.
Link Time Slider
| HTML |
|---|
<iframe width="700" height="394" src="https://www.youtube.com/embed/IihT-BZYMxI?color=white" frameborder="0" allowfullscreen></iframe> |
| Expand |
|---|
|
See Time Series for more information.
Link Chart Brushing
| HTML |
|---|
<iframe width="700" height="394" src="https://www.youtube.com/embed/koFm2Rv0rnw?color=white" frameborder="0" allowfullscreen></iframe> |
| Expand |
|---|
|
Note: Linked Brushing cannot be used at the same time as Linked Drill Down. When one option is enabled, the other becomes unavailable.
Link Data
| HTML |
|---|
<iframe width="700" height="394" src="https://www.youtube.com/embed/OncGg81k0VA?color=white" frameborder="0" allowfullscreen></iframe> |
| Expand |
|---|
|
Link Drill Down
| Expand |
|---|
|
Note: Linked Drill Down cannot be used at the same time as Linked Brushing. When one option is enabled, the other becomes unavailable.
See Drill Down Hierarchies and Drill Down Reports for more information.
Formatting Filters
| Styleclass | ||
|---|---|---|
| ||
General Settings
This allows you to define the location of the filters. Depending on what you select you will provided with additional options such as the location of the Apply button, or the initial status of the panel.
Filter Settings
Clicking on a filter in the list of the left of the panel allows you to customise the display of the filter.
Click Save to apply changes
Filter Grouping
This is only available if you have your filters set to display outside of the left navigation panel.
- Click + Add Group
- Enter a name for the grouping and click Add
- Drag the group into place. Any filters below the group will be contained within it.
- Click on the group to format it
| horizontalrule |
|---|
| Styleclass | ||
|---|---|---|
| ||