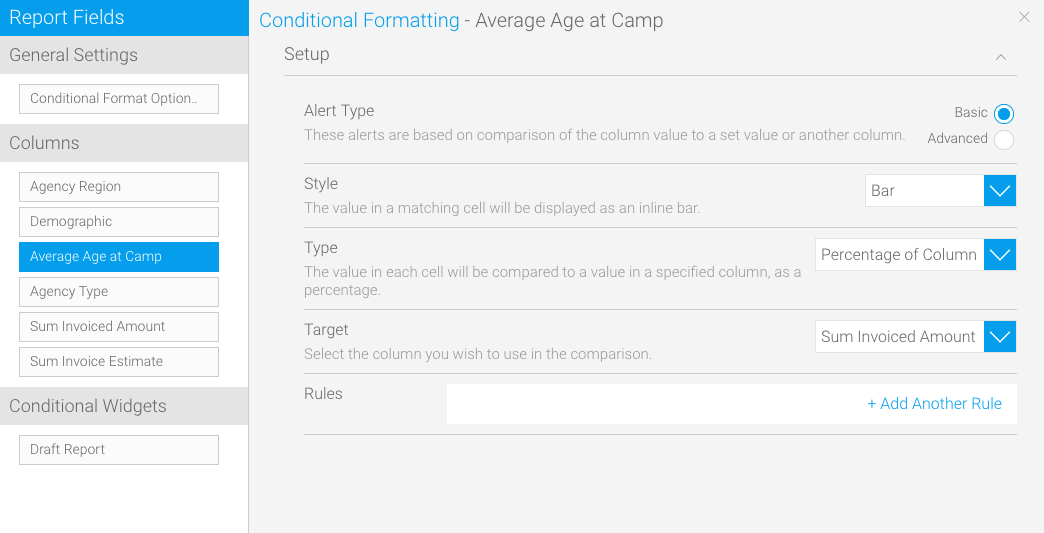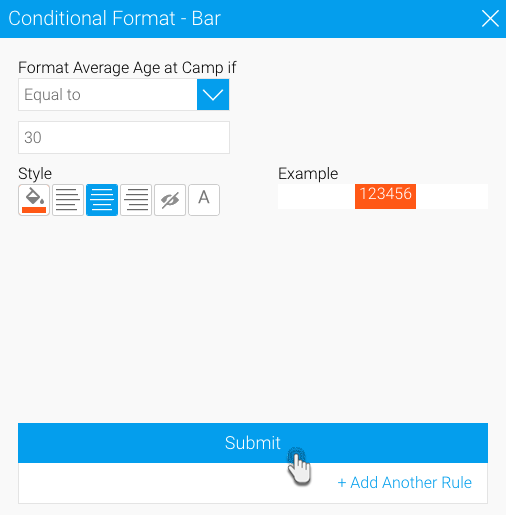Page History
...
| Note |
|---|
Based on the data type of the column, the styling options will differ. |
Rules on Report Columns
While on the Conditional Formatting popup window, you can create rules with different types of styling. Yellowfin allows users to add three types of styles when rules are matched, as explained below:
...
| Expand | |||||||||||||||||||||
|---|---|---|---|---|---|---|---|---|---|---|---|---|---|---|---|---|---|---|---|---|---|
| |||||||||||||||||||||
This is used to make the value in a matching cell display as an inline bar. (Note: This type of styling can only be applied to certain types of content.) Follow these steps:
|
Rules on Widgets