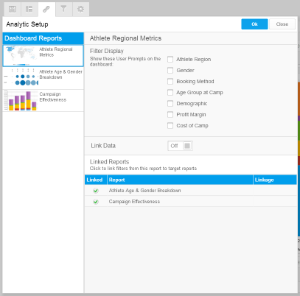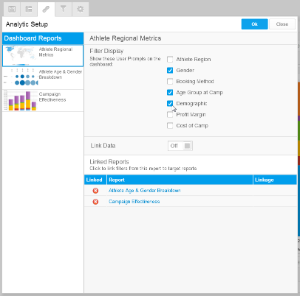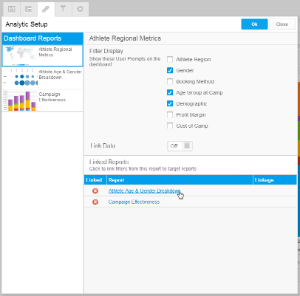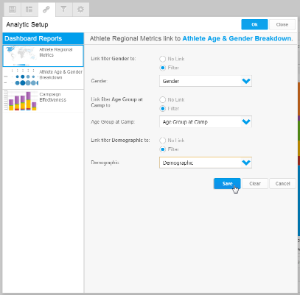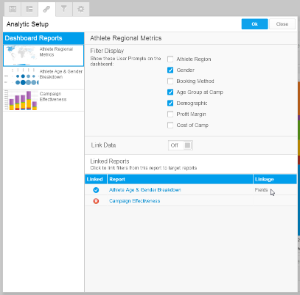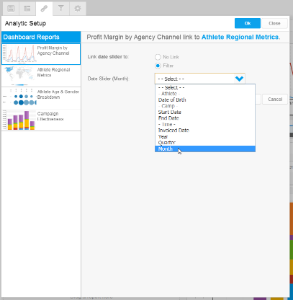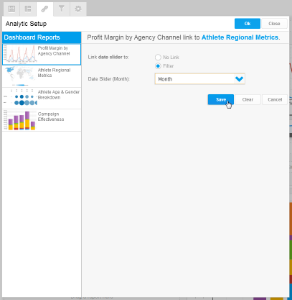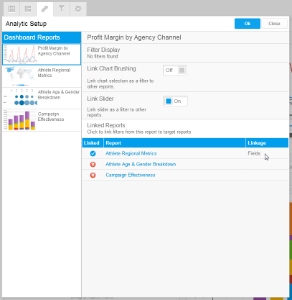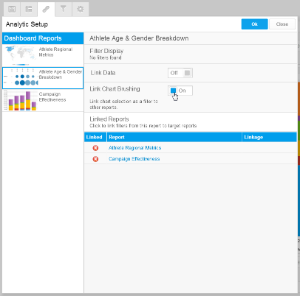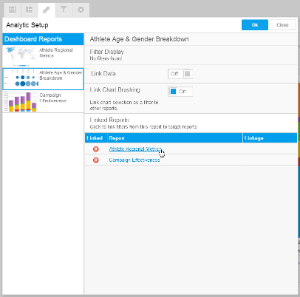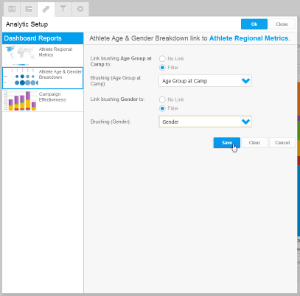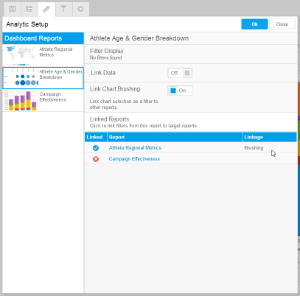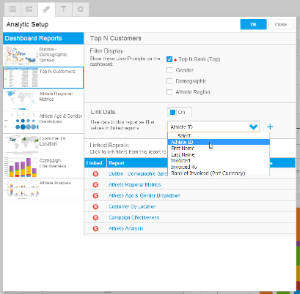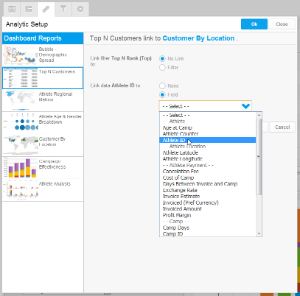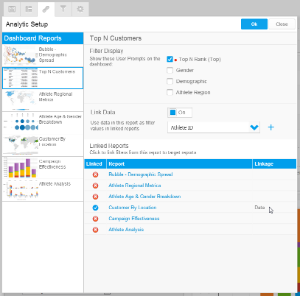Page History
...
| Styleclass | ||
|---|---|---|
| ||
Link Filters
| HTML |
|---|
| Wiki Markup |
{html}<iframe width="700" height="394" src="https://www.youtube.com/embed/HpZSNmgt3tU?color=white" frameborder="0" allowfullscreen></iframe>{html} |
| Expand |
|---|
|
See Filter Values for more information.
Link Time Slider
...
| HTML |
|---|
<iframe width="700" height="394" src="https://www.youtube.com/embed/IihT-BZYMxI?color=white" frameborder="0" allowfullscreen></iframe> |
...
| Expand |
|---|
|
See Time Series for more information.
Link Chart Brushing
...
| HTML |
|---|
<iframe width="700" height="394" src="https://www.youtube.com/embed/koFm2Rv0rnw?color=white" frameborder="0" allowfullscreen></iframe> |
...
| Expand |
|---|
|
Note: Linked Brushing cannot be used at the same time as Linked Drill Down. When one option is enabled, the other becomes unavailable.
Link Data
...
| HTML |
|---|
<iframe width="700" height="394" src="https://www.youtube.com/embed/OncGg81k0VA?color=white" frameborder="0" allowfullscreen></iframe> |
...
| Expand |
|---|
|
...