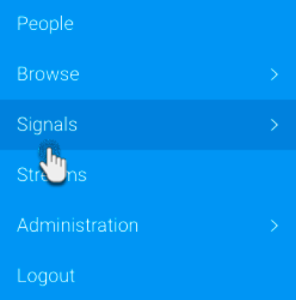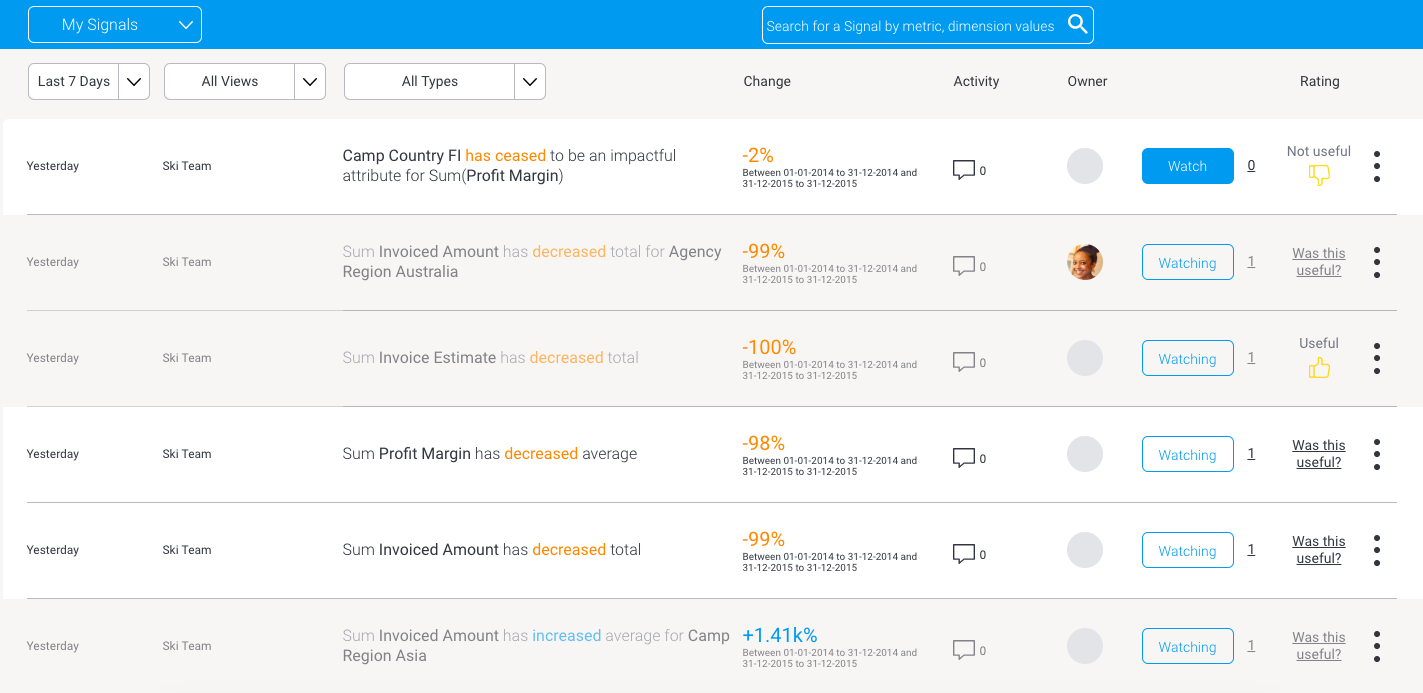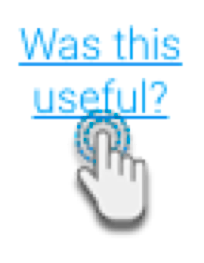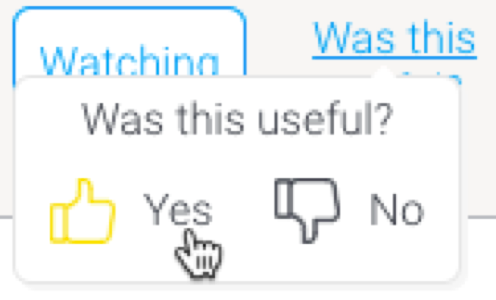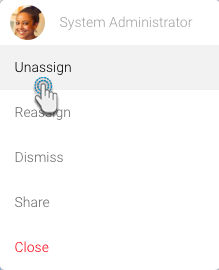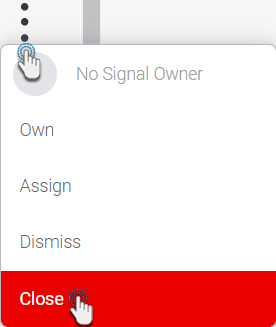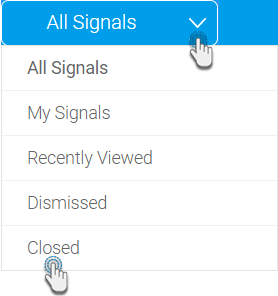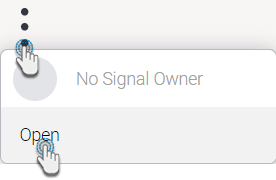Page History
...
- Navigate to the Signals list page by expanding the main navigation menu and clicking Signals.
- On reaching the page, you will be able to see a list of every Signal generated (that you have access to).
- This list provides additional information on each Signal, such as who their owners are, who is watching them, and perform actions such as rating, assigning owners, dismissing or closing Signals.
...
Signal Functions
You can interact with the discovered Signals in the following ways.
...
Click the rating link, to bring up the options.
Choose Yes or No based on if the selected Signal was useful.
The rating will automatically be saved.
To change, click on the rating again, and choose a different option.
Note: The rating that you submitted will also appear in the detail page of a Signal, and can be changed there as well.
...
...
| Anchor | ||||
|---|---|---|---|---|
|
...
Click on the vertical ellipsis button of a Signal to bring up a menu.
Choose Own to assign yourself as the owner of the Signal. A notification will appear before you. Click Ok to continue.
Or select Assign to appoint another user as the owner.
In case of assigning another user, a popup will appear.
Choose a user, and add a message if required. Click Assign to assign the selected user as the owner.
Only if the chosen user has access to Signals (that is, has the correct role function), and access to the Signal's View, will they be assigned ownership of this Signal.
You can always usassign yourself as the owner using the Unassign option, or reassign a different owner with the help of a the Reassign option.
...
...
Dismissing Signals
You have the option of discarding or removing Signals from your Signals list by Dismissing or Closing them them. This only removed the Signal from your list, not other users. These Signals will be archived separately. Dismissing a Signal will only remove it from your list, whereas a closed Signal will be removed from everyone's list. A Signal can be closed by any user, but can also be ‘opened’ again, if required. To learn how to retrieve archived Signals, see the next sub-sectionhere.
Here's how to remove a Signal from the Signals list page, or the detail page of a Signal.
Click on the Actions button (if at the Signals detail page), or the vertical ellipsis button (if at the Signals list page) of a Signal to bring up a menu.
Click on the Dismiss option to remove the Signal from your list.
Or use the Close
option to remove it from every user’s list.The signal will cease to appear on this page, and will be archived in the background.
Retrieving
...
dismissed Signals
Signals that have been marked as dismissed
...
, can always be brought back to the current Signals list page.
...
While at the Signals List page, click on the second filter option at the top, and
...
select Dismissed
...
to view all the dismissed Signals
...
.
This will update the Signals in the list according to their chosen status.
Click on the vertical ellipsis button of that Signal that you want to bring back, and choose
...
the Undo Dismissal
...
option
...
.
The Signal will be added along with the other open Signals on the list (you can use the ‘All Signals’ filter option to view this list.)
...
Closing Signals
You can also close a Signal. This not only removes the Signal from every user's Signal list, but also makes it inactive, thereby disabling most of the actions. Actions that are disabled include Owning, Assigning, Dismissing, Sharing, Watching, Rating, Commenting on Signals, and creating a Signal Story, and sharing the Signal chart in a Story. A Signal can be closed by any user, but can also be ‘opened’ again, if required. Closed signals can only be viewed when the “Closed” filter is applied on the Signal list page.
Note that all Watchers will be removed when the signal is closed, but not added back again if it is reopened. Owners, however, are not removed if the Signal is closed.
Here's how to close a Signal from the Signals list page, or the detail page of a Signal.
Click on the Actions button (if at the Signals detail page), or the vertical ellipsis button (if at the Signals list page) of a Signal to bring up a menu.
Click the Close option to remove it from every user’s list.
The signal will be closed.
Opening Signals
Closed signals can always be opened and made active again.
While at the Signals List page, click on the second filter option at the top, and select Closed.
This will update the Signals in the list to show only Closed signals.
Click on the vertical ellipsis button of a Signal that you want to open, and click on the Open option.
The Signal will be opened again (and added back to the active list.)
...
Sharing a Signal
You can share a Signal with other Yellowfin users, provided the recipient have access to the Signal.
...