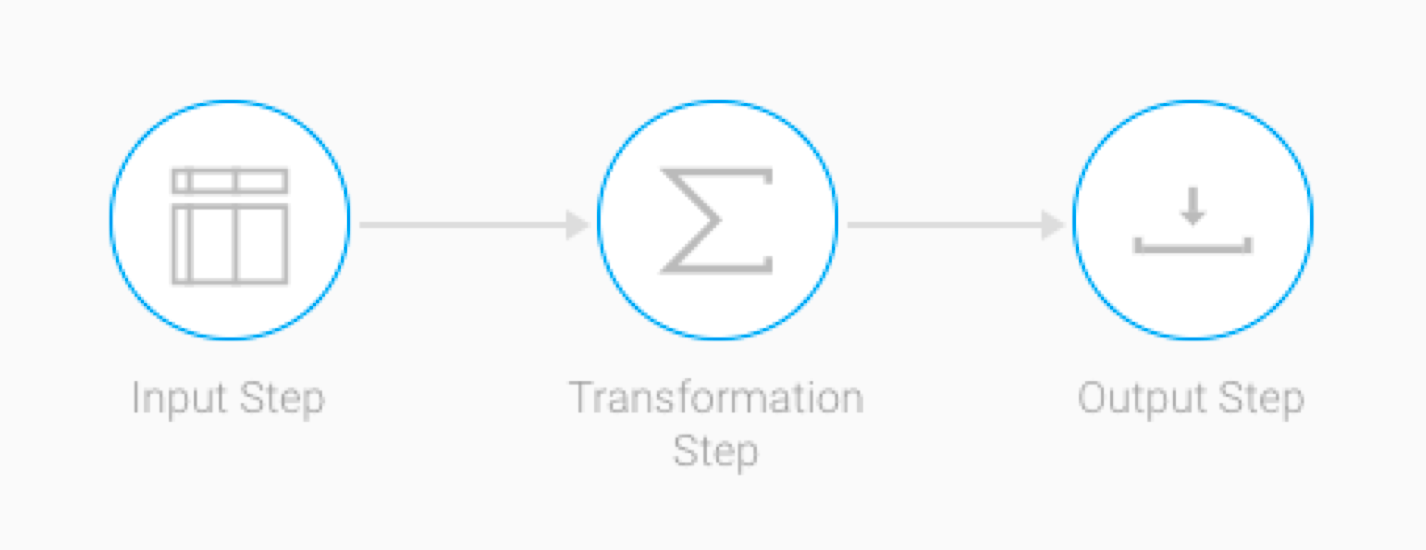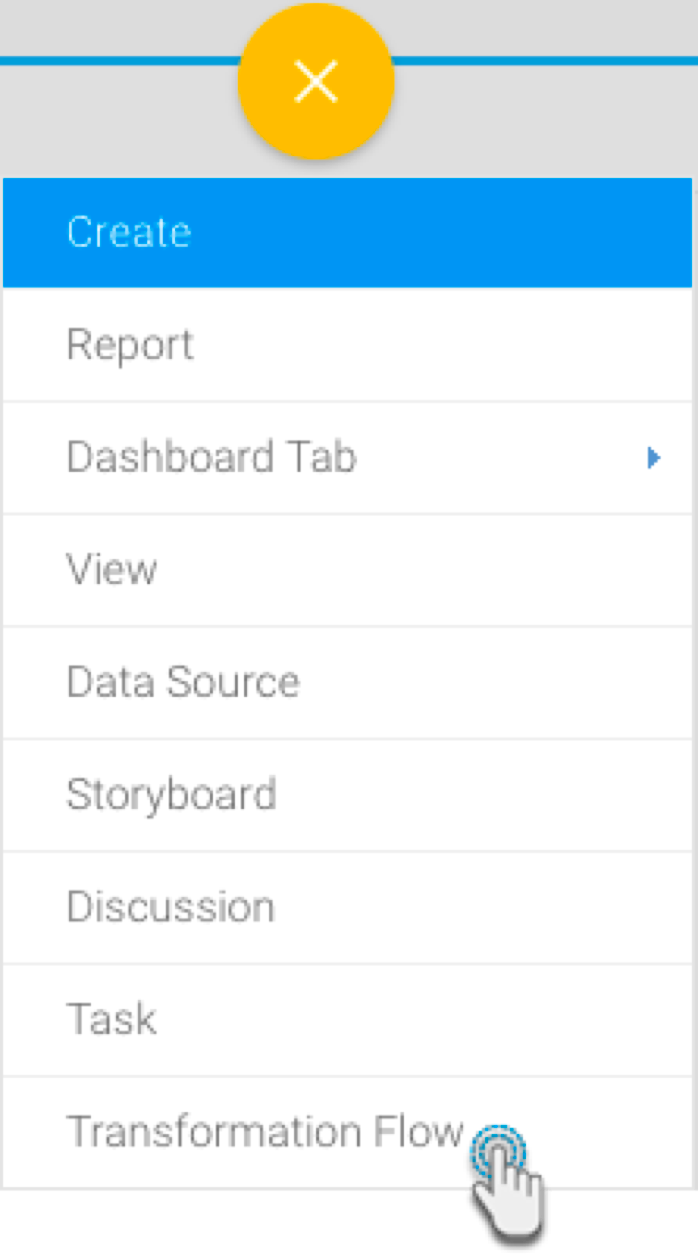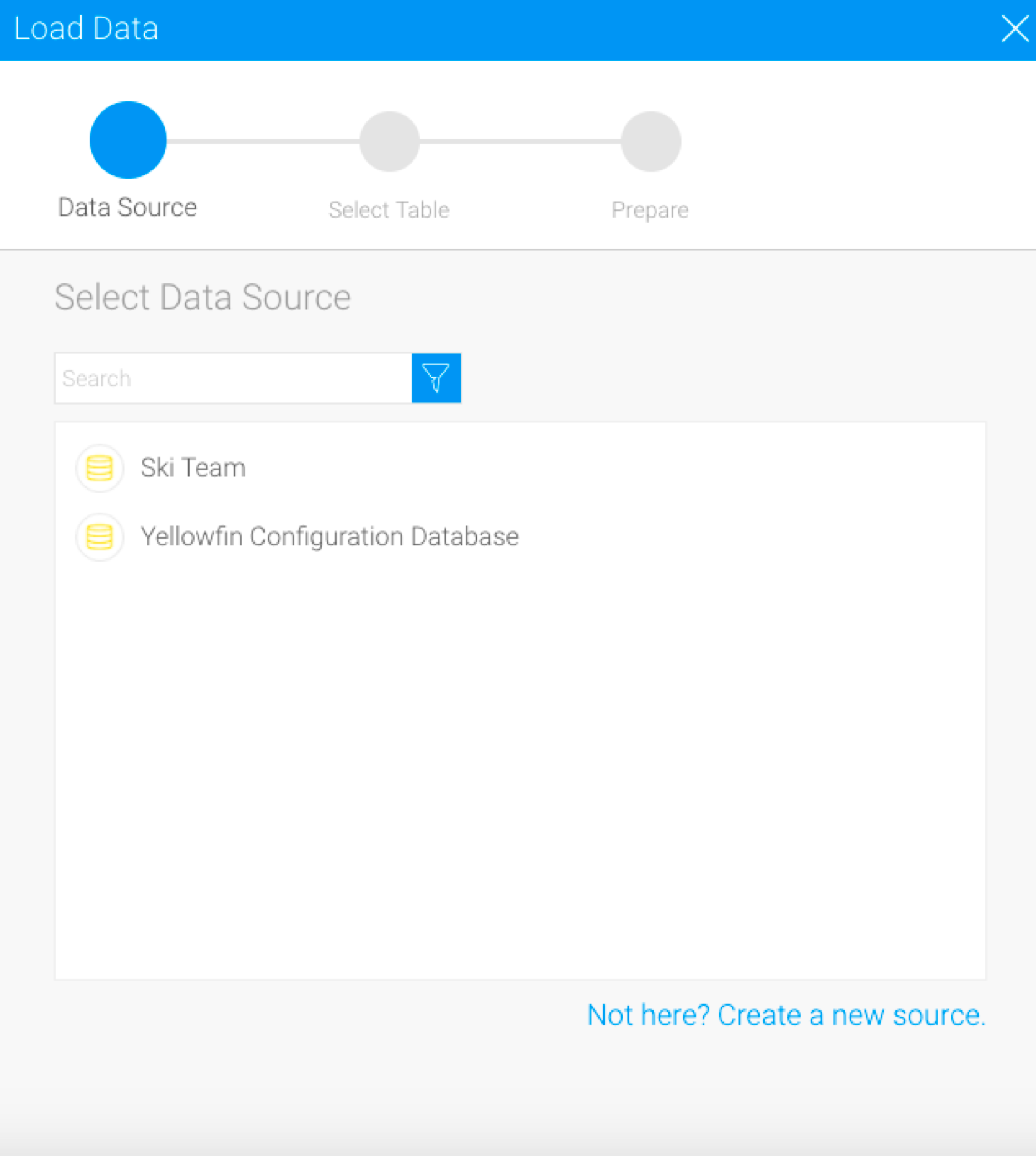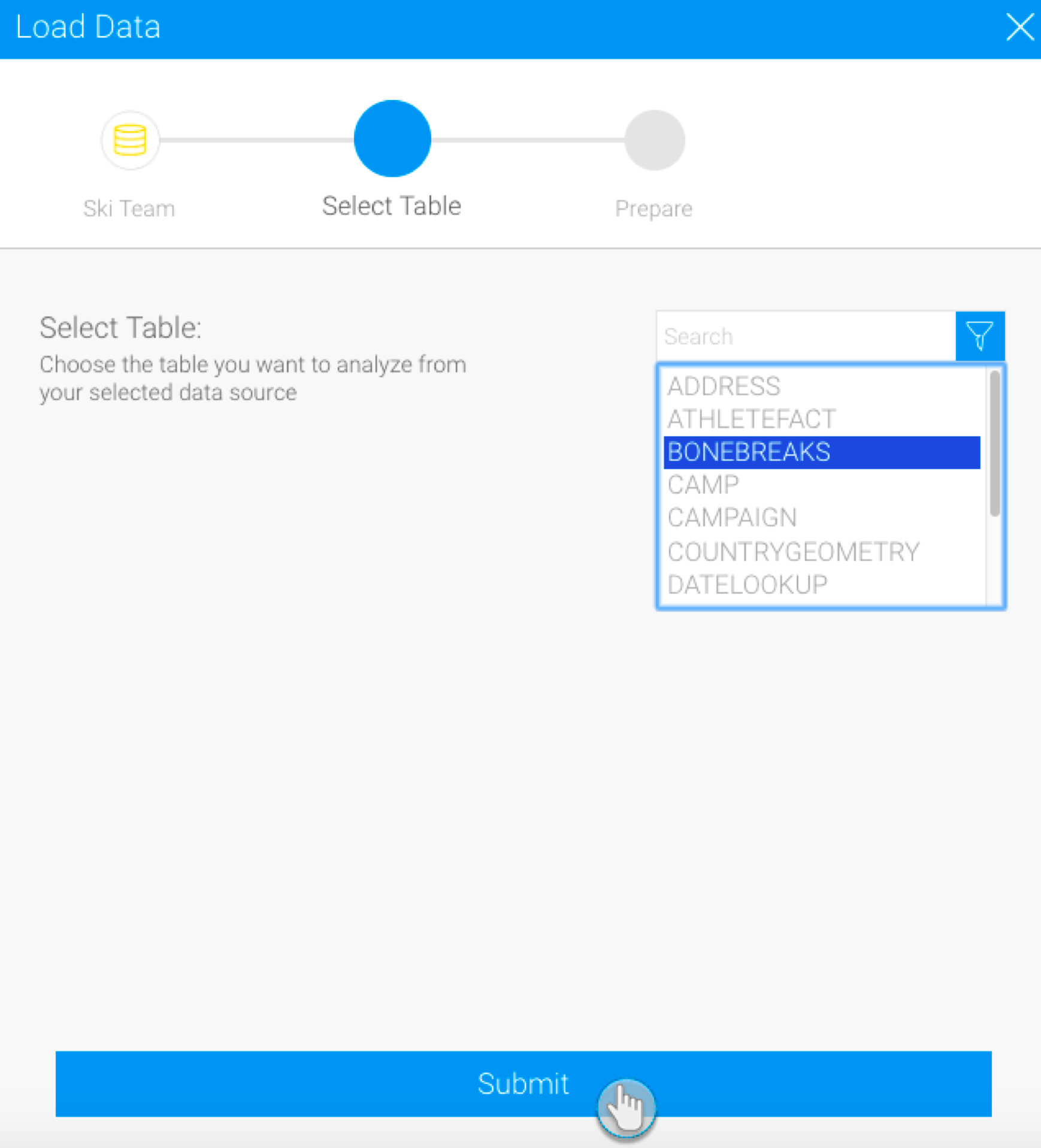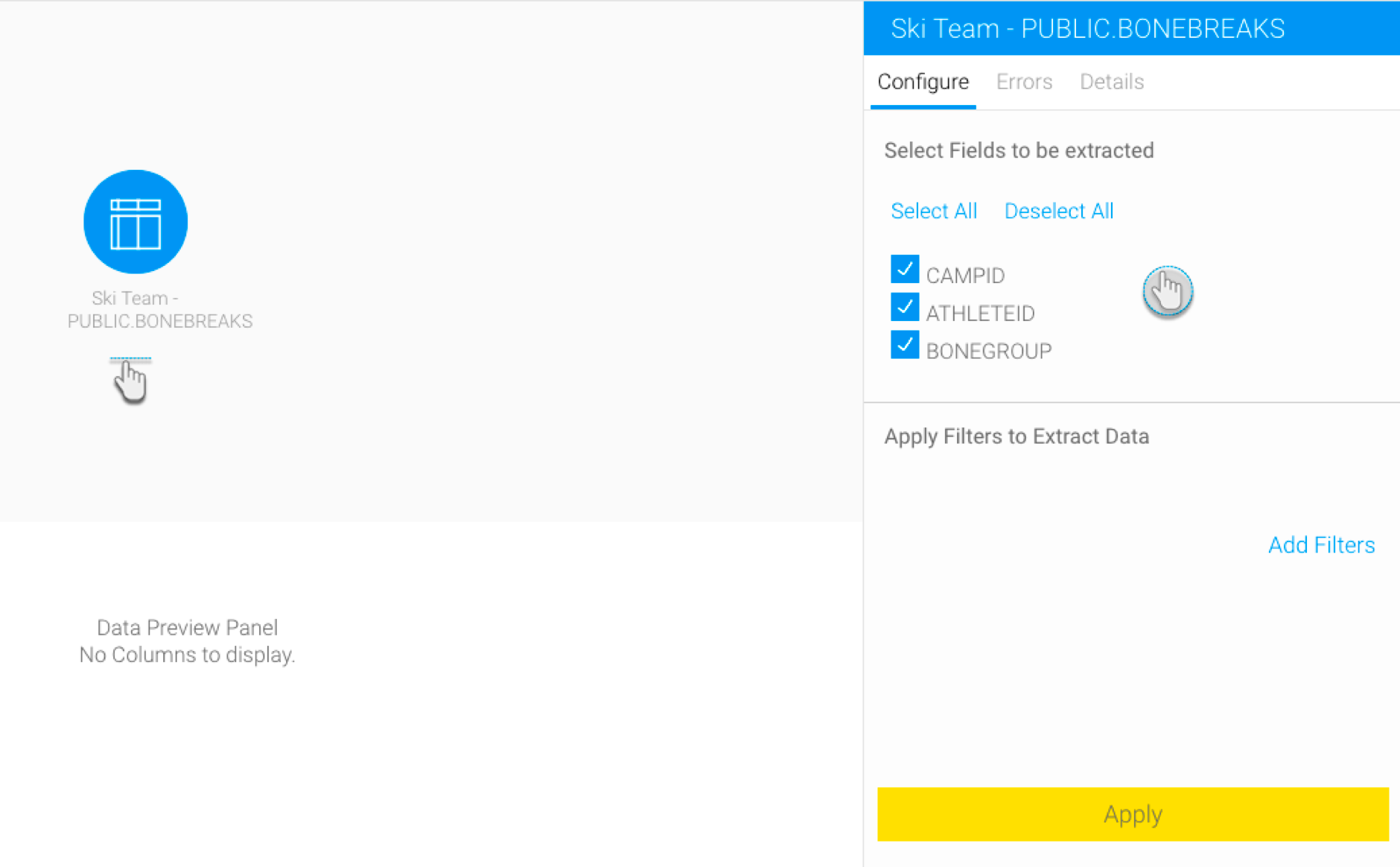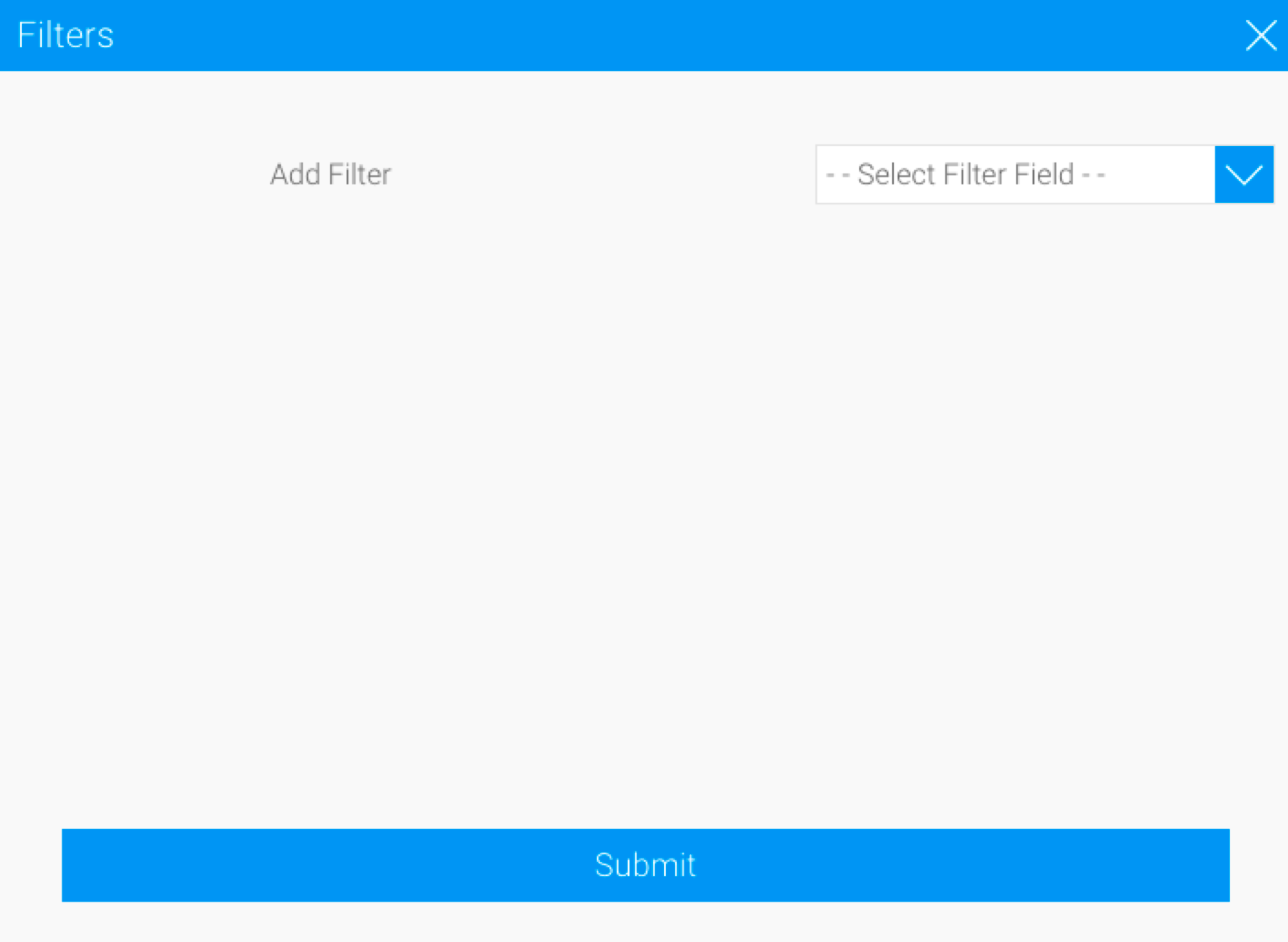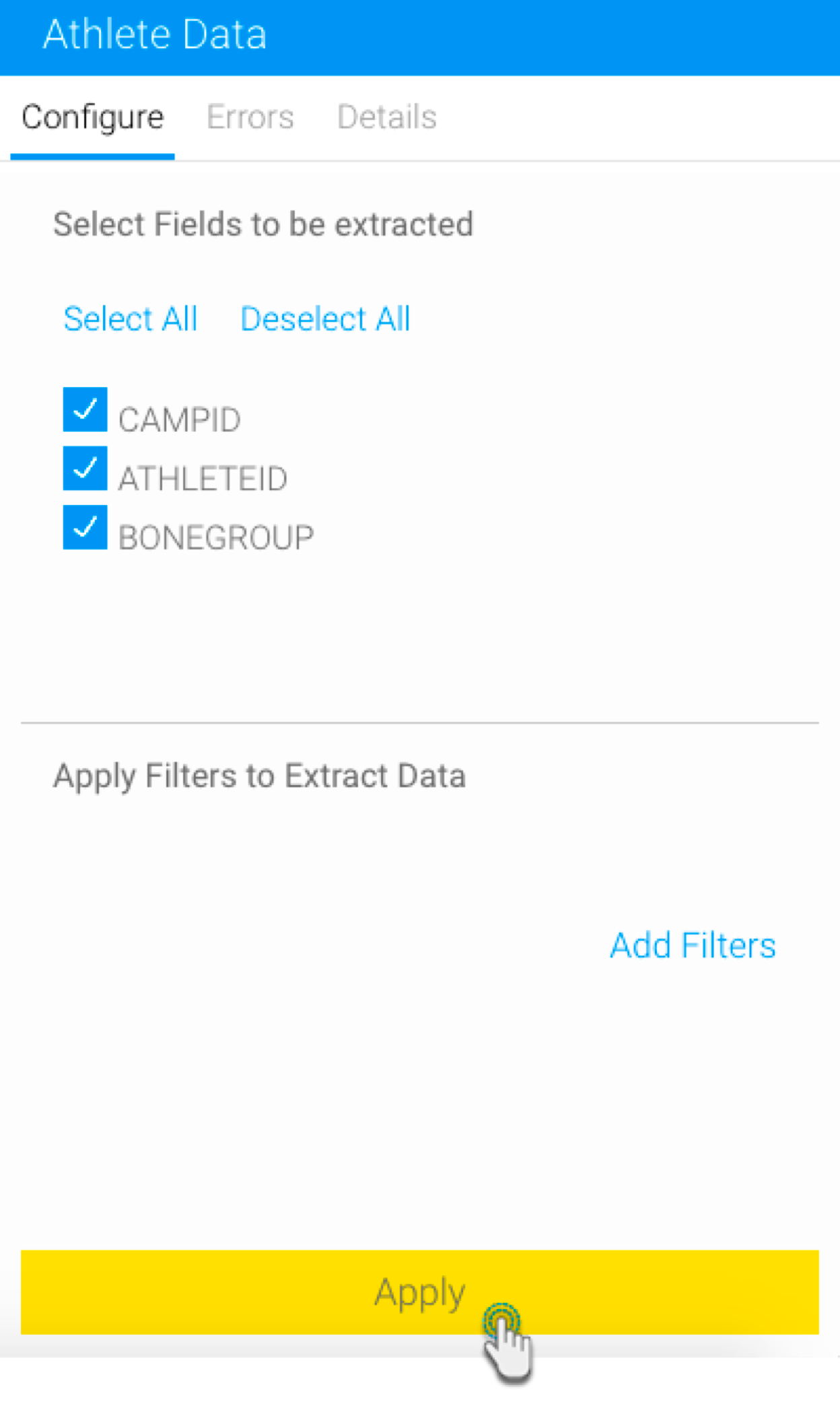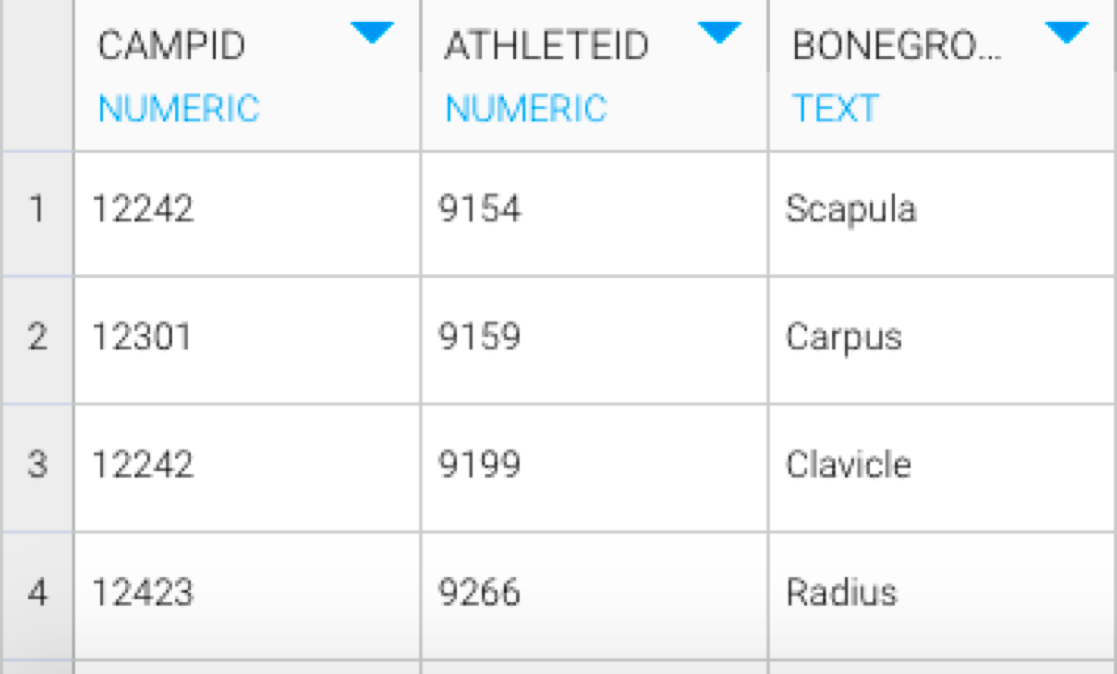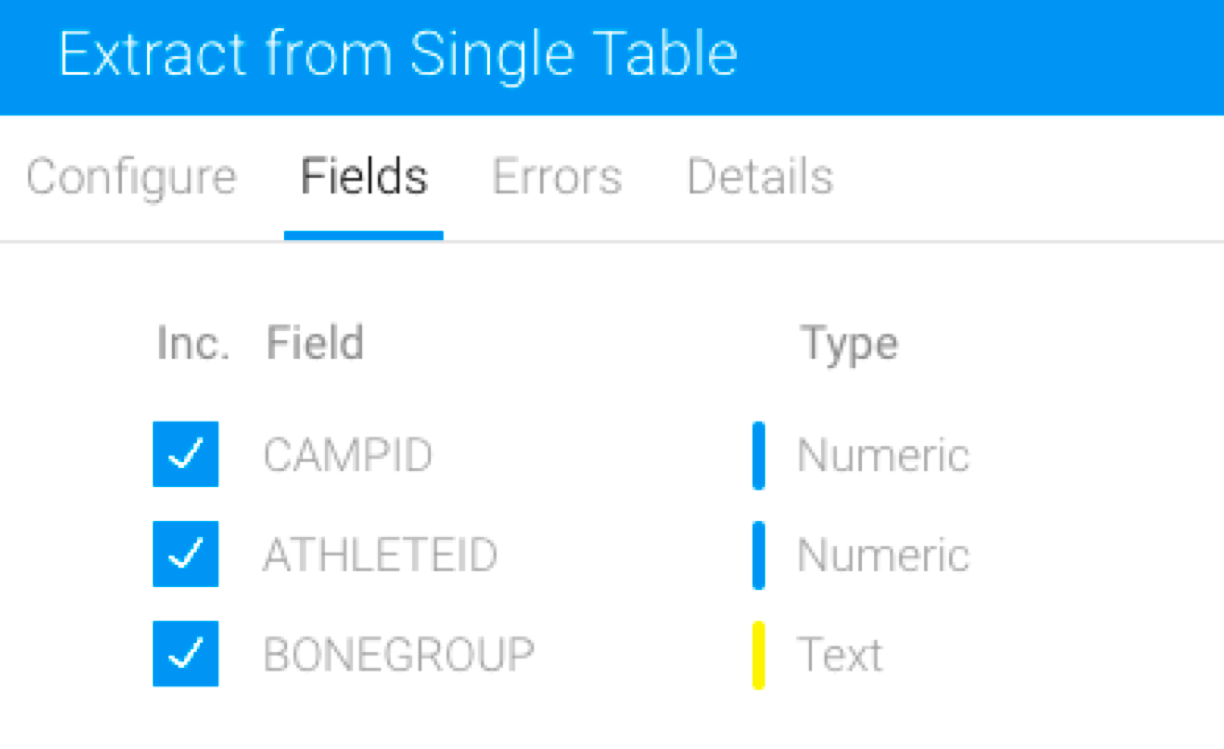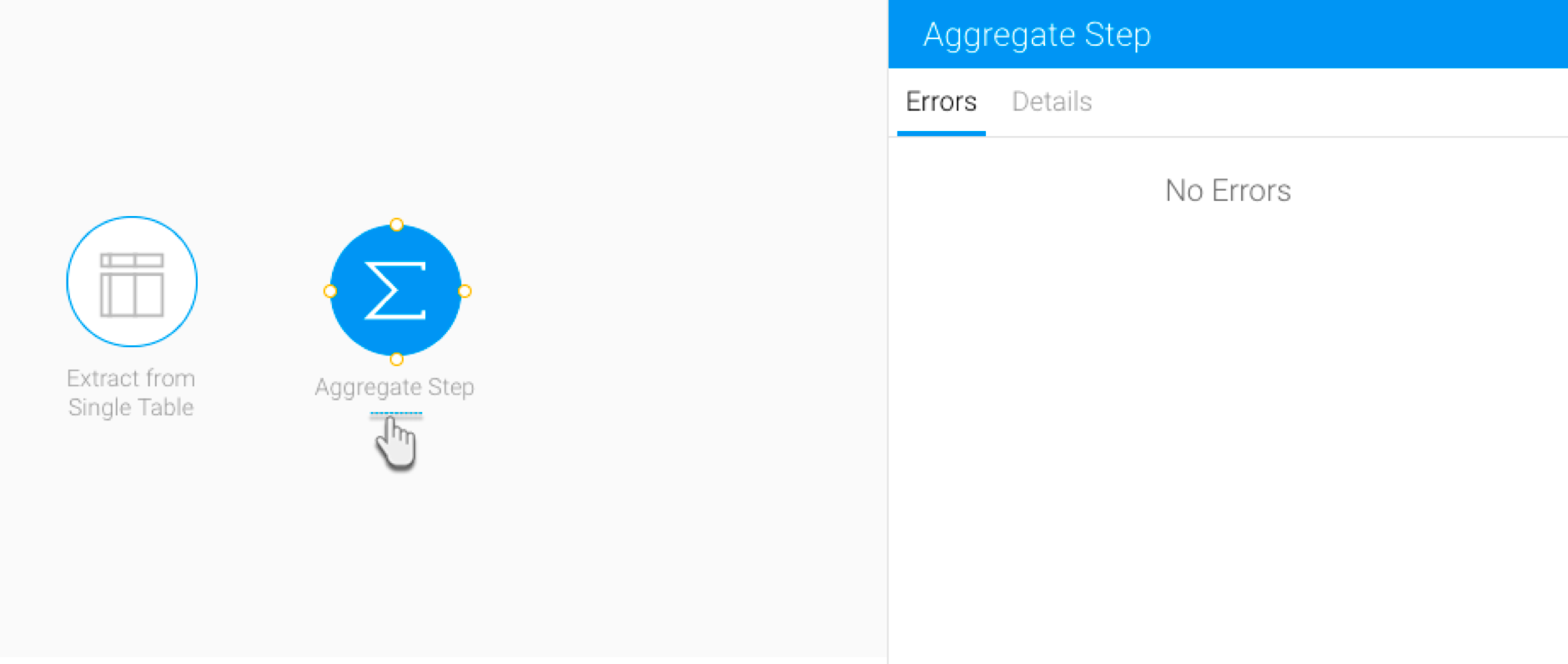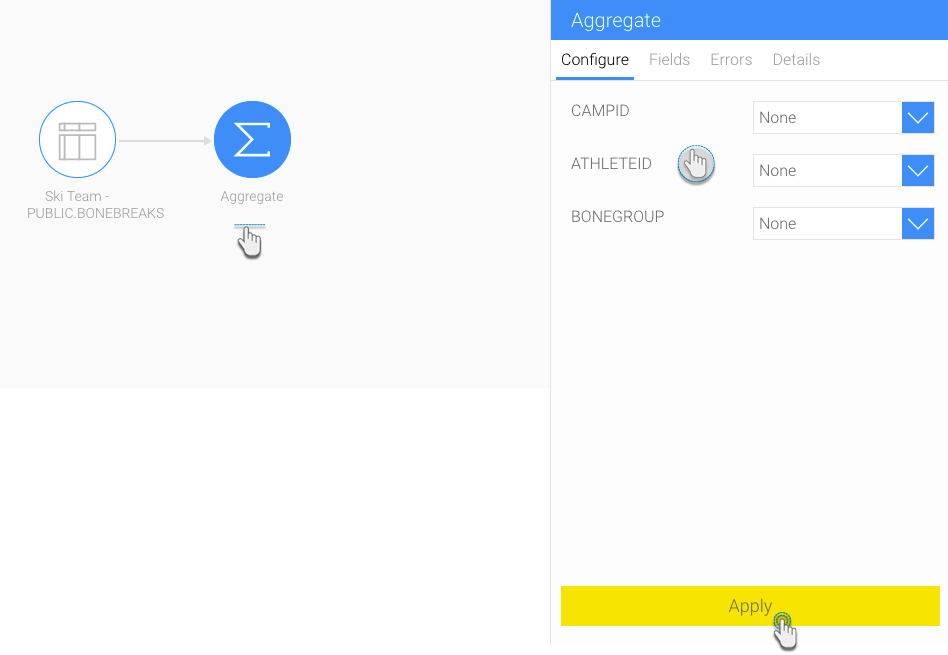Page History
...
In this example, we will cover how to create a simple transformation flow, through the transformation flow builder. (Click here to learn about this builder and its components). This involves setting up an input step, adding a transformation step, and connecting the two together. Then add an output step and join the transformation step to it. Each step requires configuration when added to the flow.
| Anchor | ||||
|---|---|---|---|---|
|
| Expand | ||||||
|---|---|---|---|---|---|---|
| ||||||
| Class | topLink
| Expand | |||||
|---|---|---|---|---|---|
| |||||
|
...