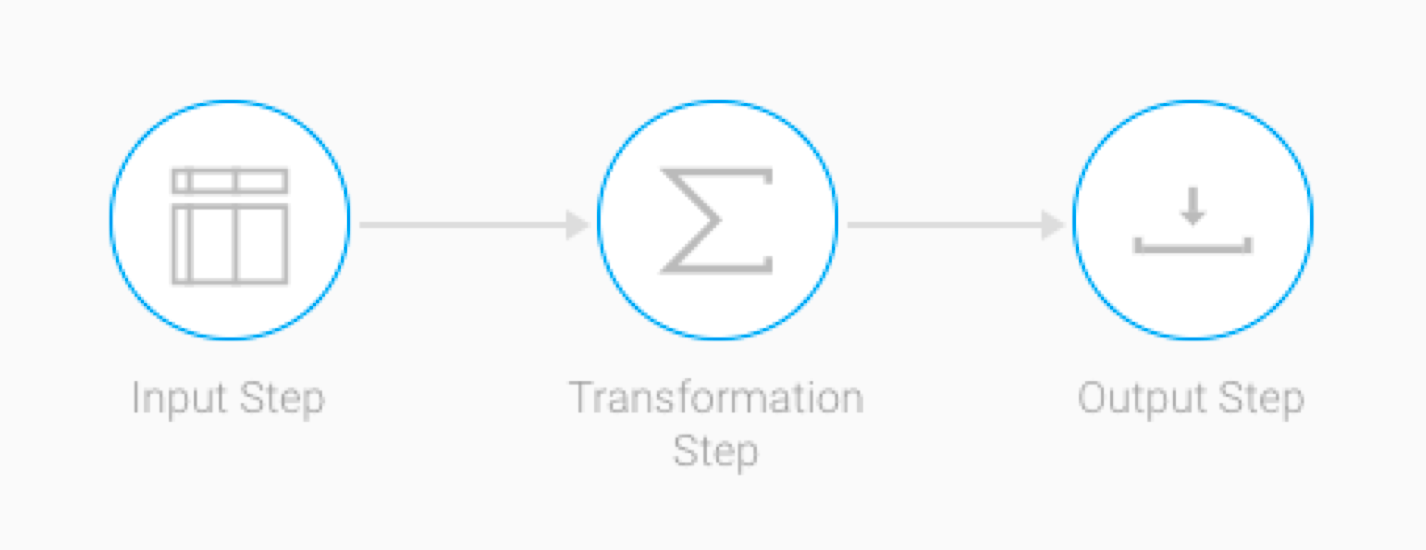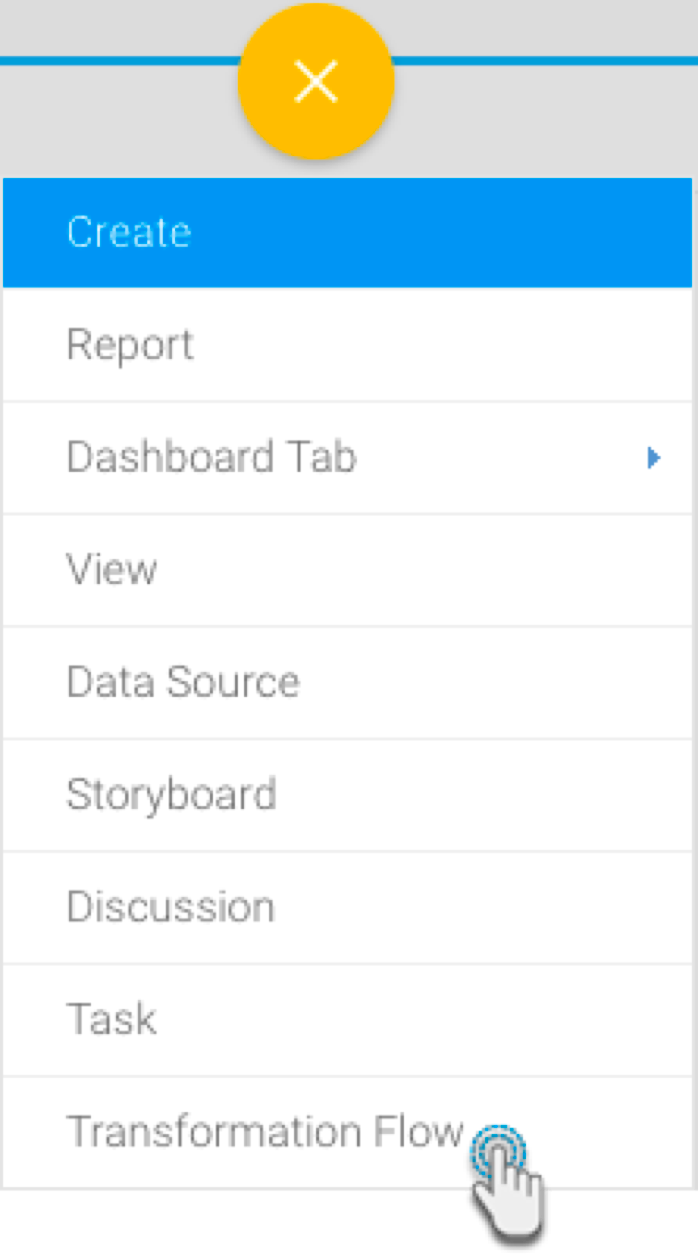Page History
...
In this example, we will cover how to create a simple transformation flow. This involves setting up an input step, adding a transformation step, and connecting the two together. Then add an output step and join the transformation step to it. These steps require configuration when added to the flow. These flows are created in the transformation builder. Click here to learn about this module and its components.
| Expand | ||
|---|---|---|
| ||
|
...