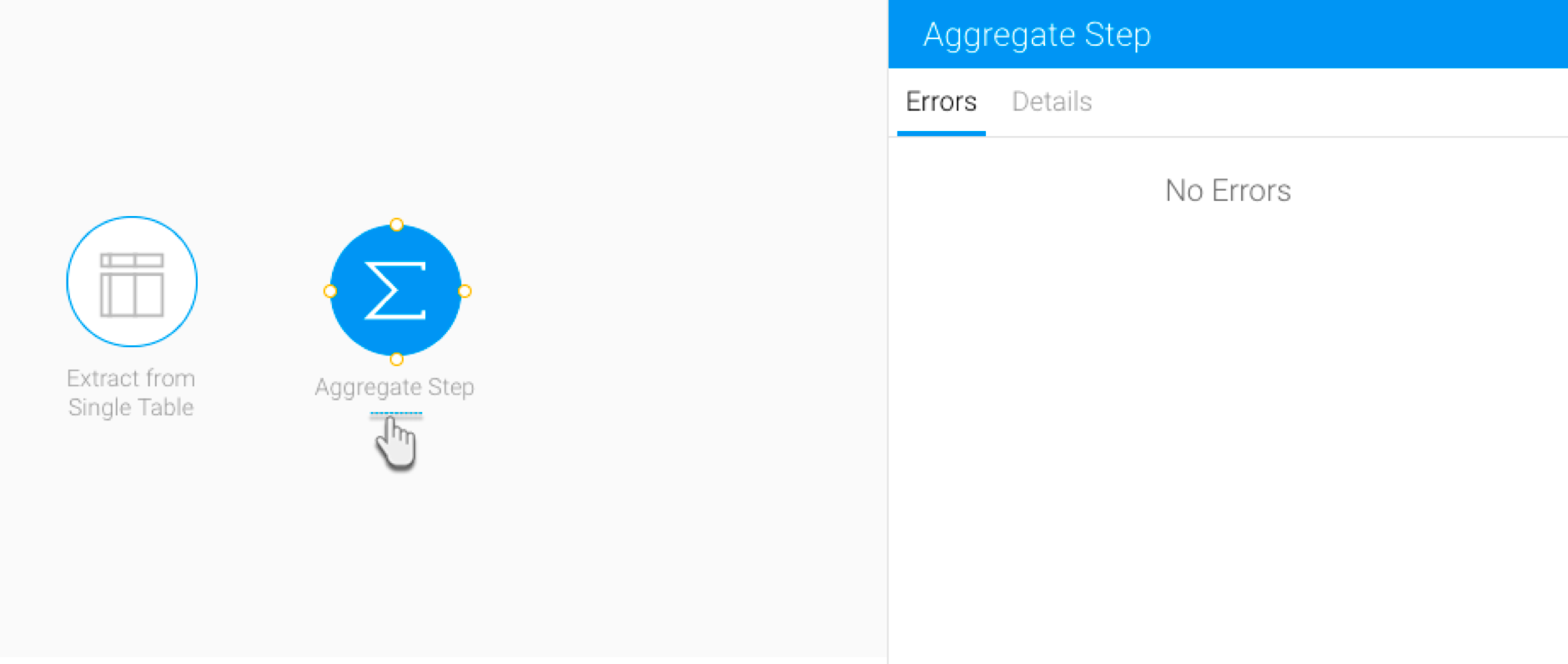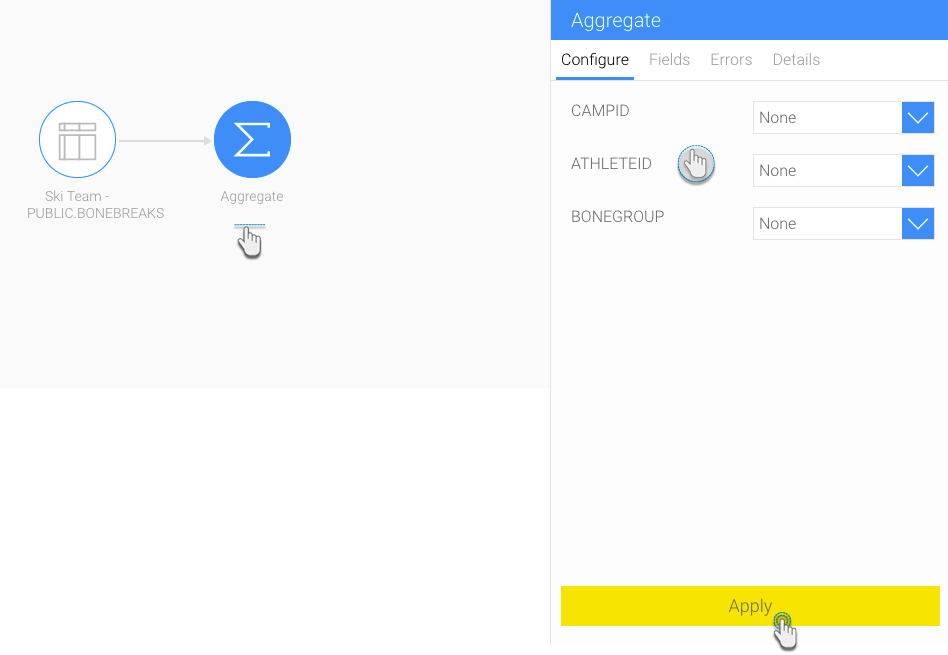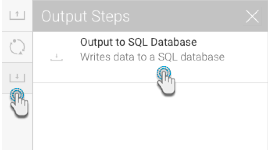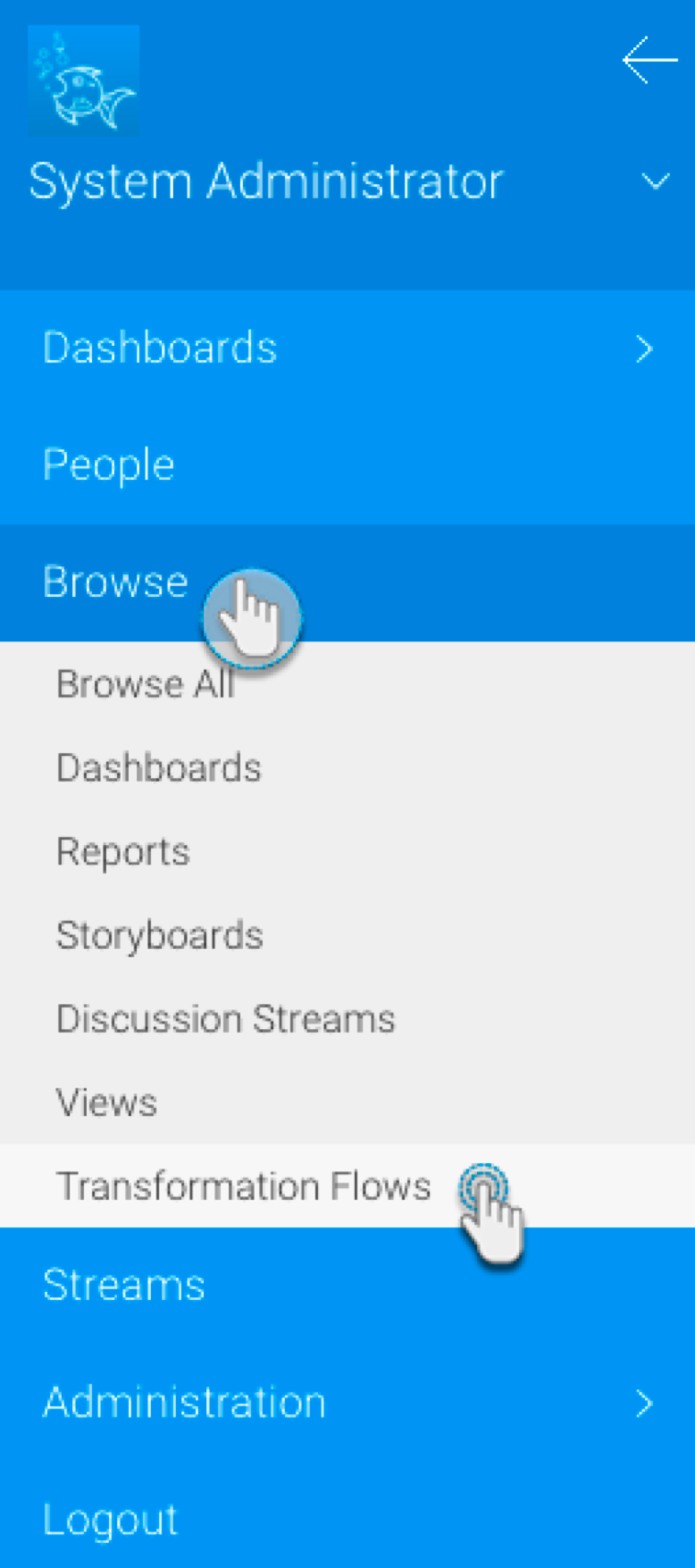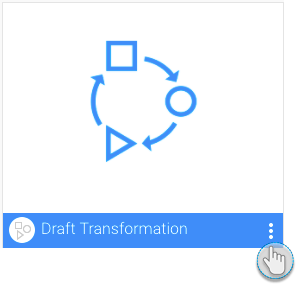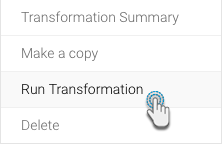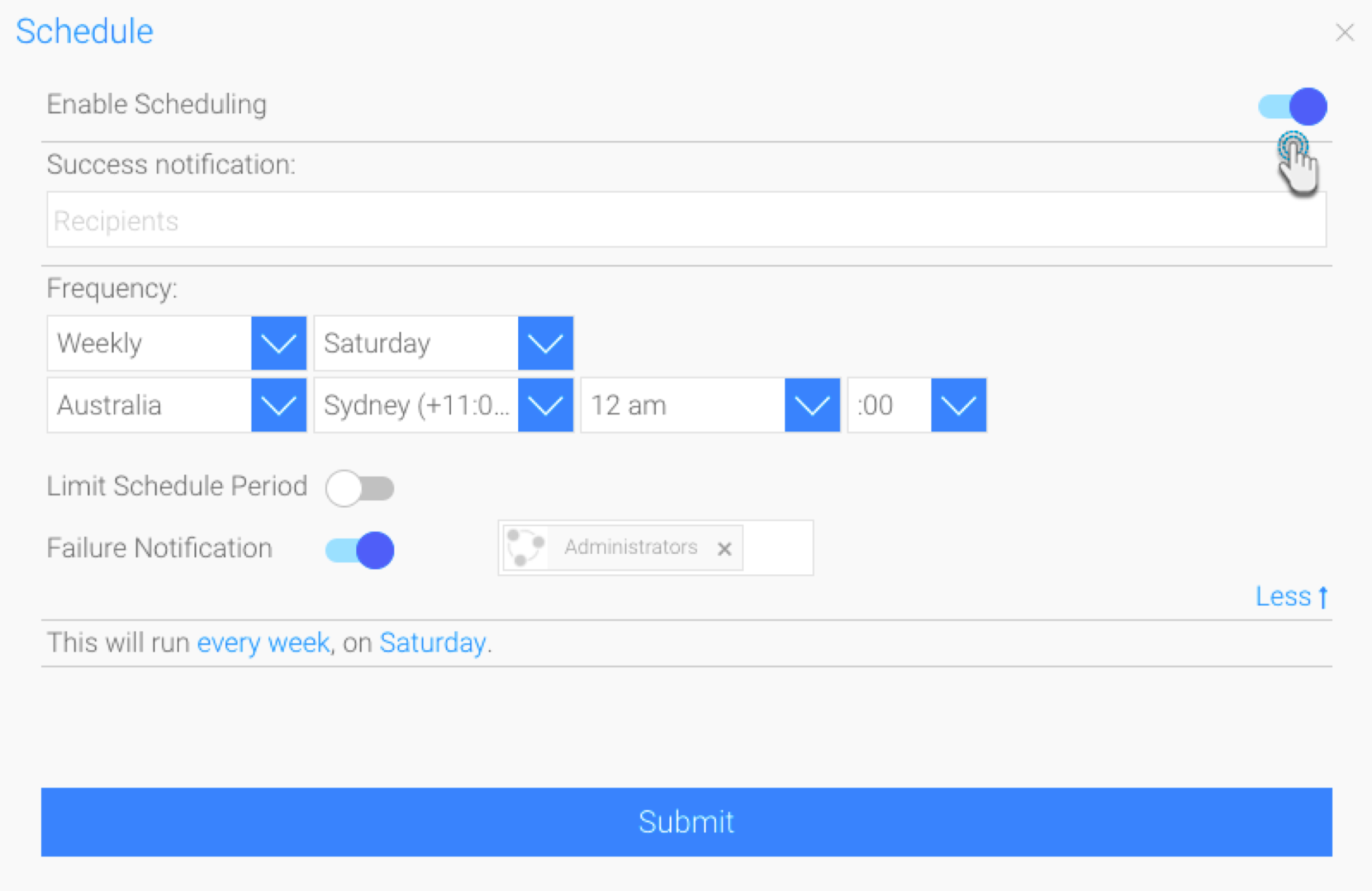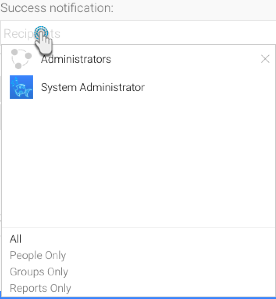Page History
...
| Expand | ||
|---|---|---|
| ||
|
| Expand | ||
|---|---|---|
| ||
|
| Expand | ||
|---|---|---|
| ||
|
| Expand | ||
|---|---|---|
| ||
Once a flow is created, you can either execute it manually or schedule for it to be executedits execution.
Manual ExecutionThis process shows how to execute the transformation flow manually:
Scheduled ExecutionHere’s how to schedule a data transformation flow to be executed through the scheduler:
|
...