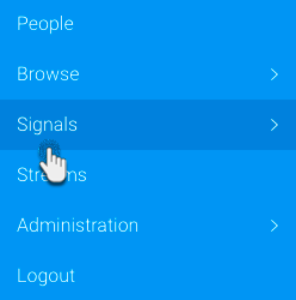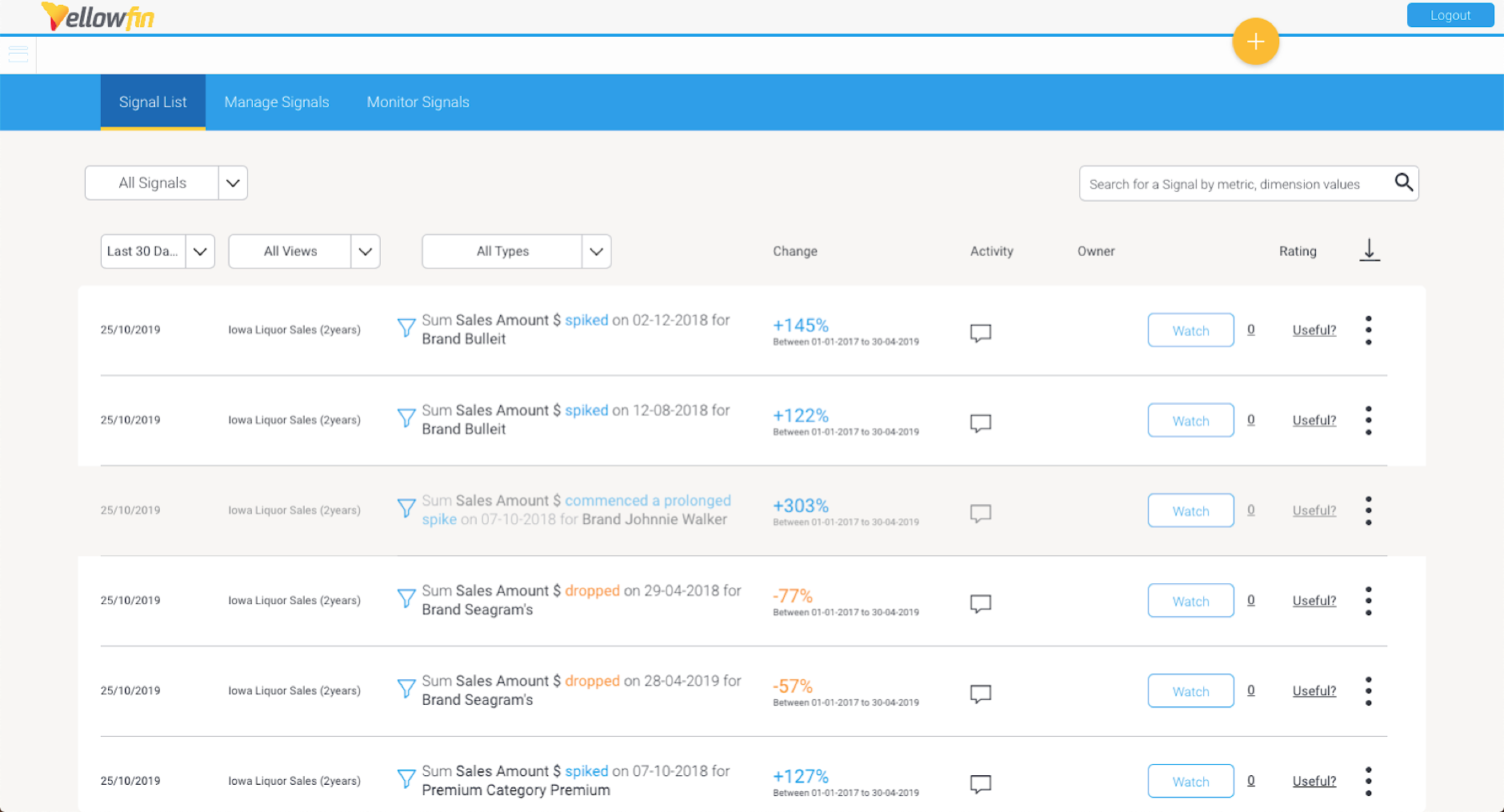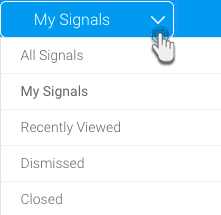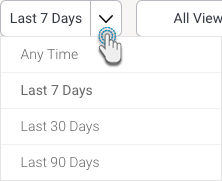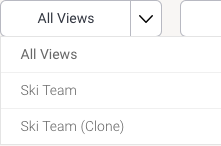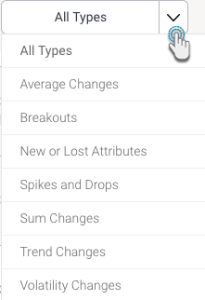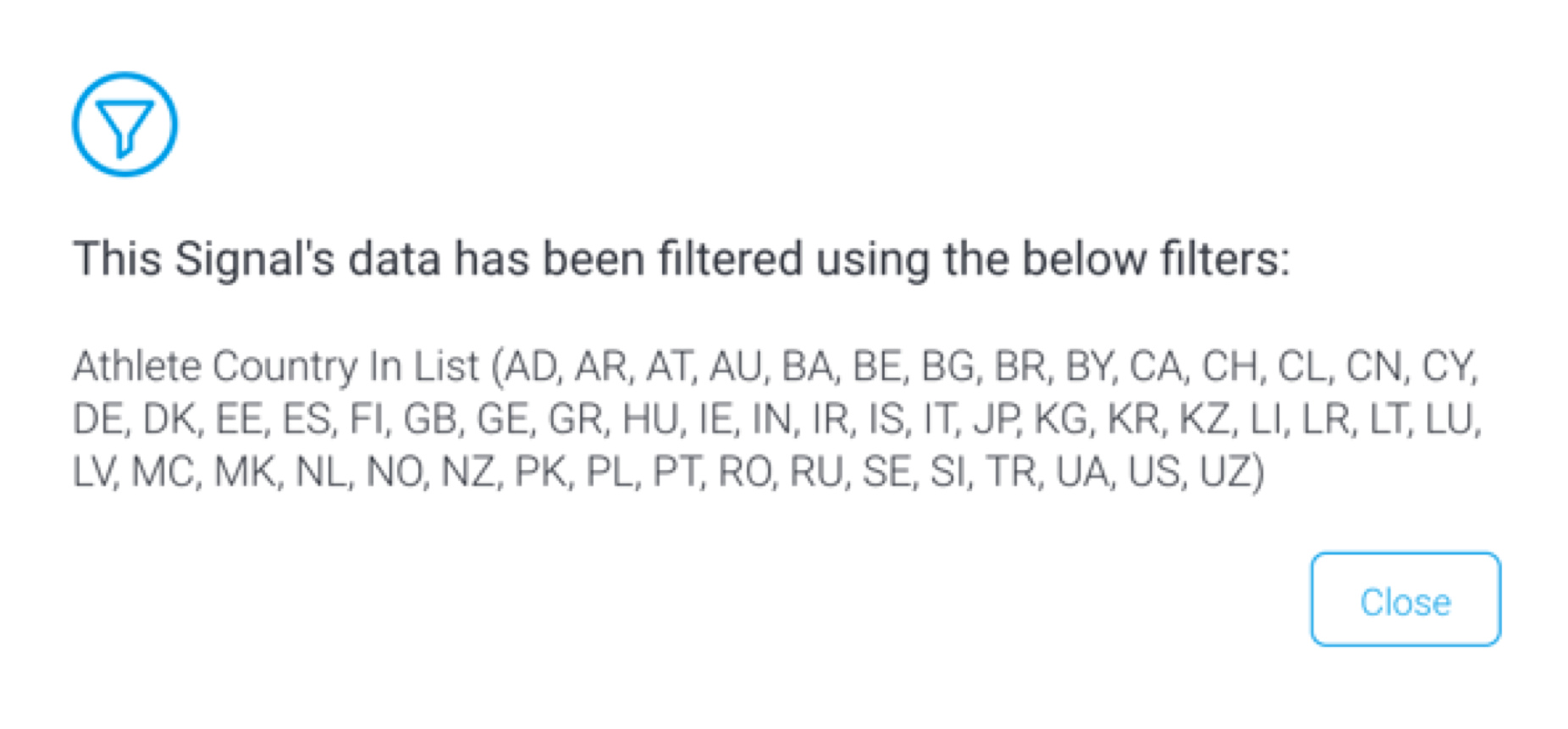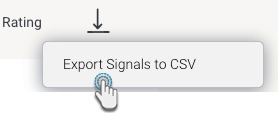Page History
...
| Anchor | ||||
|---|---|---|---|---|
|
Locating all Signals
The main Signals list page is where you can find all the Signals that have been generated by the system. This gives you a chance to explore additional Signals, besides those that were delivered to you.
- Navigate to the main Signals list page by expanding the main navigation menu and clicking Signals.
- On reaching the page, you will be able to see a list of every Signal generated (that you have access to).
- This list provides additional information on each Signal, such as who their owners are, who is watching them, and perform actions such as rating, assigning owners, dismissing or closing Signals.
...
Use the filter and search options on the top of this page to filter the Signals that are listed on this page. Use one, more or all of the following filtering options.
- Filter by interactionstatus - View all the Signals, or choose to see Signals you are watching or have rated (choose ‘My Signals’), those that you have dismissed, or closed, or even all the Signals that you’ve recently accessed.
- Filter by time - Choose a pre-defined time range to restrict Signals by. For example, only view Signals that were created within the last 7 days.
- Filter by Views - View the Signals from all across the different views, or choose a particular view to limit the listed Signals to that view.
- Filter by Signals type - Restrict the list to display Signals based on the nature of an algorithm. For example, view Signals that were generated as a result of an increase in the total value of a selected field (Sum Increase), or a decrease in a field’s average (Average Drop).
- Search bar - Use keywords that match Signal narratives by utilizing this free text search.
...
Click on the Actions button (if at the Signals detail page), or the vertical ellipsis button (if at the Signals list main Signals list page) of a Signal to bring up a menu.
Click on the Dismiss option to remove the Signal from your list.
The signal will cease to appear on this page, and will be archived in the background.
...
Click on this icon to see the filtered values. They will appear in a popup.
...
| Anchor | ||||
|---|---|---|---|---|
|
Export signals
You can export the entire list of Signals shown on your main Signals page into an external CSV file.
- Click on the icon on the top-right corner above the list.
- Then select the Export Signals to CSV option.
- This will open a CSV file with the Signals.