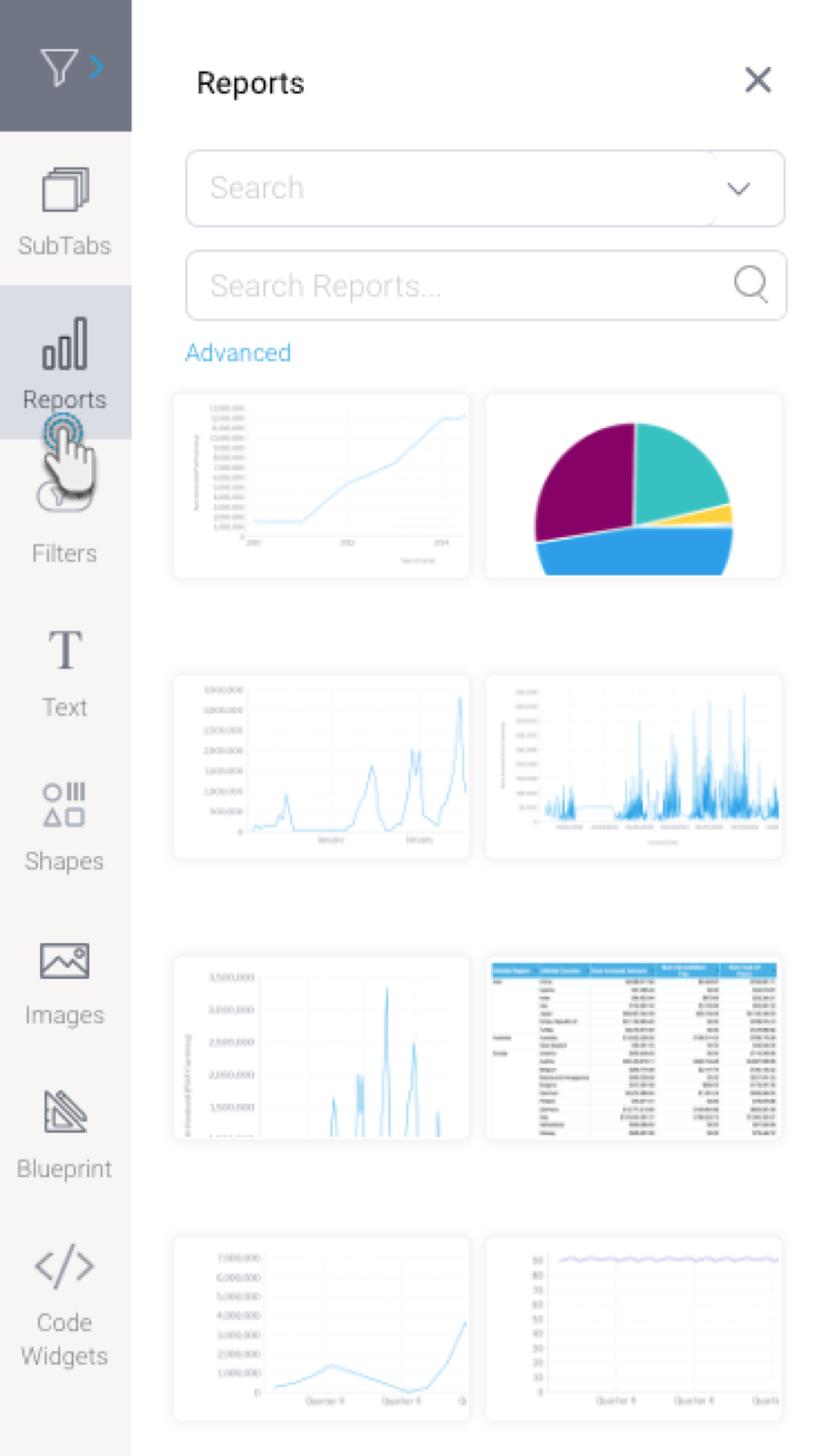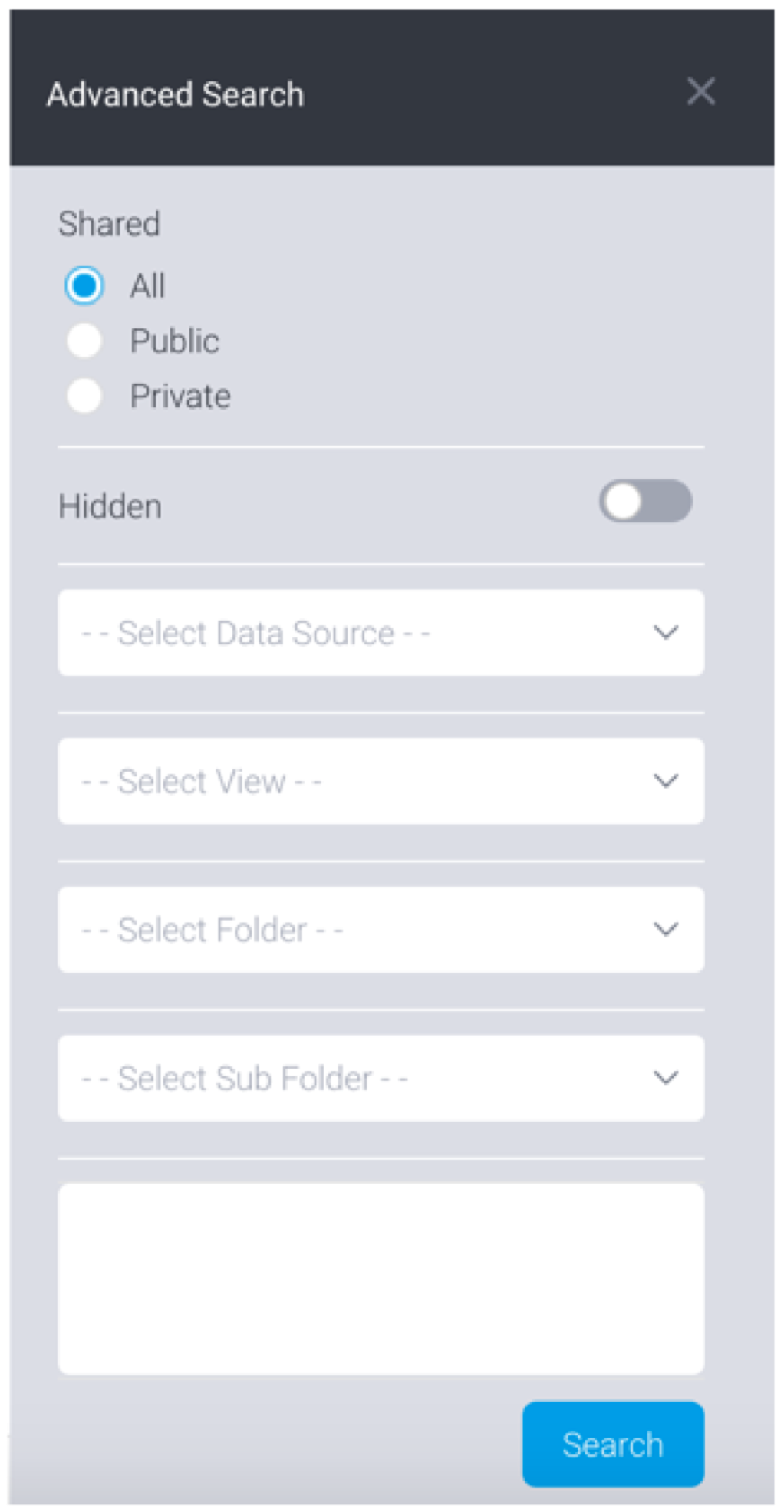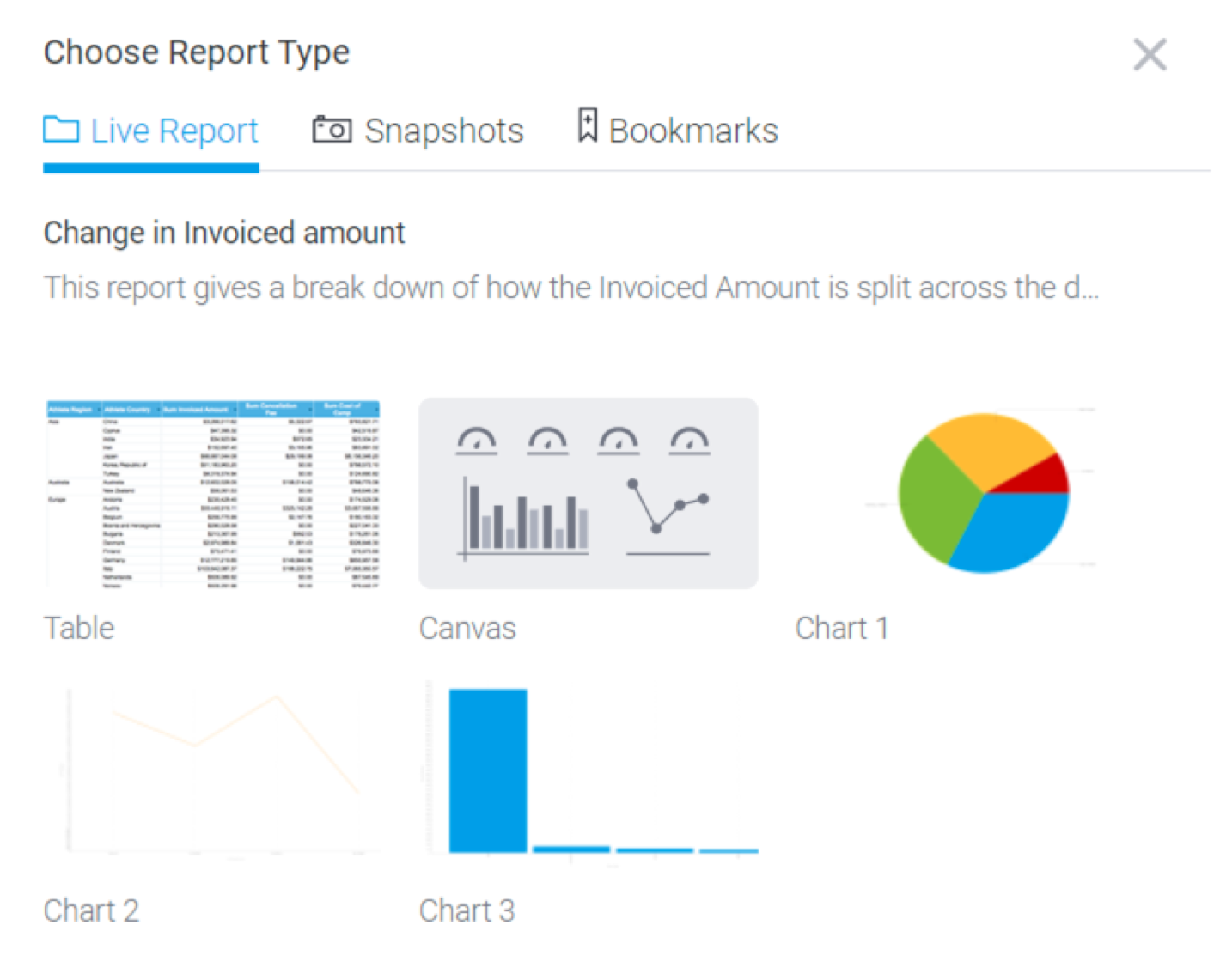Page History
...
- Click on the Reports button on the left side, to bring up the Reports panel.
- To search for a report, enter the report name into the second Search bar.
- Alternatively, use the first search dropdown to look up reports that were recently accessed, are newly created, or are in your favorite content list.
You may also click on Advanced to use additional search filters to find your report. See below for details on these search filters.
Expand Section Column Column Option Description Shared
Select whether to look up public, or private, or any shared reports. To be able to view the private reports, you must have been given access to them.
Hidden
Enable this to search for hidden reports. Reports are sometimes hidden if they’re intended to be accessed via Drill Through.
Select Data Source
Search for reports belonging to a specific data source.
Select View
Search for reports belonging to a specific view.
Select Folder
Search for reports saved in a specific content folder.
Select Sub Folder
Search for reports saved in a specific content sub folder.
Text box for tags
Provide tags to look for reports that were tagged with specific keywords.
- Drag a report on the dashboard’s content area to add it. If it contains multiple content types, multiple charts, or even bookmarks or snapshots, then the following Choose Report Type popup will appear. (But if it doesn’t contain multiple content types, then the selected report will simply be added to the tab).
- You can use this popup to change the default report display type. This popup divides the report content into 3 tabs: one for all individual charts, tables, and canvas of the report, another for similar content of its snapshot, and a third for bookmarks.
- Switch to a tab by clicking on its name. For example, to add a snapshot, click on the Snapshots tab. Then choose name of snapshot from the list on the left.
Next, select the content type you want to display this snapshot as by clicking on it.
Tip Note: You can also change this selection after adding it. See the Report Type configuration in the properties panel.
- After adding the report item, you can further customize it. To do so, bring up to report properties panel on the right side by clicking on the report widget, and use the configurations to customize it. Refer below to learn about the type of customization done on a report widget.
- You can further manage this widget by right-clicking on it, and using the menu that appears. Learn more about the menu options here.
...