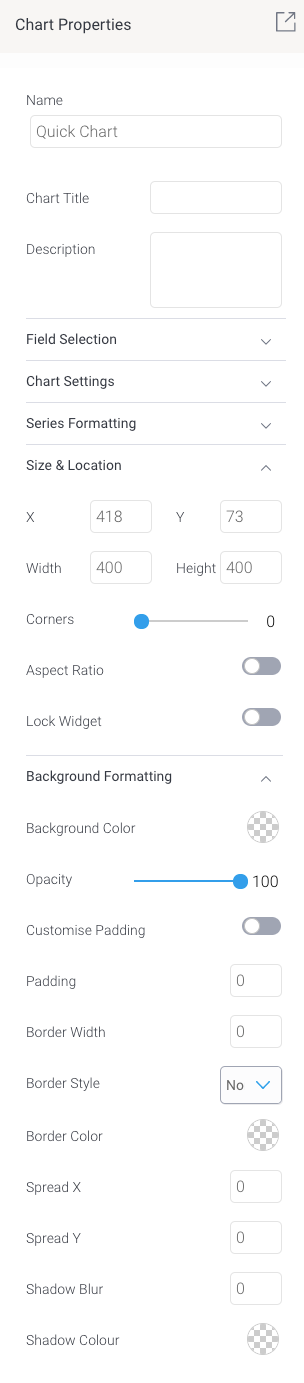Page History
...
Field | Description/Instruction |
|---|---|
Field Selection | |
CategoryLabel | Choose a dimension field as the pie chart category. (These will make up ‘slices’ of the pie ‘slices’ or segments.) |
Size | Select a series fields, which serves as your metric or measurement field. |
Chart Settings | |
Axis type | Select what type of chart to generate, pie or ring. |
Other segment % | Define a percentage limit for the ‘other’ category of the pie chart. That is, all values below this will be merged together to form the other category. |
Show legend | Allows you to show or hide legends on this chart. |
Show label | Allows you to show or hide labels on each category. |
Column chart
Define the following chart fields to generate a vertical column chart.
| Enable drill down | Allows you to enable drill down functionality on the chart |
| Color set | Select a color set for the pie chart. Options include:
|
| Color | If ‘Monochrome’ is selected as the color set, then select a color. The pie chart colors will be based on different shades of this color. |
Chart type | Select what type of chart to generate, pie or ring. |
Other segment % | Define a percentage limit for the ‘other’ category of the pie chart. That is, all values below this will be merged together to form the other category. |
Show legend | Allows you to show or hide legends on this chart. |
Show labels | Allows you to show or hide labels on each category. |
Column chart
Define the following chart fields to generate a vertical column chart.
Field | Description/Instruction | ||
|---|---|---|---|
Field Selection | |||
Dimension | Choose a dimension field for the chart. | ||
Series | Select a series fields, which serves as your metric or measurement field. | ||
| Aggregation | Apply an aggregation value on the primary series. You can aggregate the values with the following options:
| ||
| Color | Select a color for the chart. This will be applied to the primary series. | ||
Optional Fields | This is an additional field you may select for a slightly more advanced chart. Note that you may only select one of the following options:
| ||
Second series | If ‘Second series’ | ||
Field | Description/Instruction | ||
Field Selection | |||
Dimension | Choose a dimension field for the chart. | ||
Series | Select a series fields, which serves as your metric or measurement field | ||
Optional Fields | This is an additional field you may select for a slightly more advanced chart. Note that you may only select one of the following options:
| ||
Second series | If ‘Second series’ is selected as the optional field, then select a second metric field to be added to the chart. | ||
Second Series Aggregation | Apply an aggregation value on the second series. You can aggregate the values with the following options:
| ||
Color set | If ‘Color set’ is selected as the optional field, then choose a dimension field as the color set. | ||
Function | If ‘Function’ is selected as the optional field, then select a chart function to be applied. Options include: Average: Displays an average line onsecond metric field to be added to the chart. You can furtherconfigure formatting sections for this value via the Function Settings section. | ||
Chart Settings | |||
Axis type | If the chart has a second series, then you can further configure the axis type. Options include:
| ||
Date unit | If you have selected a date dimension field, this setting allows you to change the date unit. Note: you cannot select a date unit lower than the unit defined in the view. | ||
Axis summary | Enable this setting to apply automatic abbreviation to axis labels. This is useful for charts with large numeric values. For example, 10,000,000 will be changed to 10m, making it easier to read. | ||
Sort dimension | Change the sort order of how dimension values are displayed. Sort these values by:
| ||
Sort order | Allows you to choose the sorting direction between ascending and descending.
| ||
Trim | If your dimension fields contain too many values to the point where it’s difficult to read your chart, you can use this setting to trim or cut out values from the chart.
| ||
Trim value | If value trim is enabled, specify the amount of values (N) to be cut out from the chart. | ||
Trim show other bar | Enable this to sum all trimmed out values together and display under a separate ‘Other’ field. | ||
Second Series Formatting section. | |||
(Second series) Aggregation | Apply an aggregation value on the second series. You can aggregate the values with the following options:
| ||
| (Second series) color | If a second series is specified, then select a color to display this series in. | ||
Color field | If ‘Color field’ is selected as the optional field, then choose a dimension field as the color field. | ||
Function | If ‘Function’ is selected as the optional field, then select a chart function to be applied. Options include:
| ||
Chart Settings | |||
| Enable drill down | Allows you to enable drill down functionality on the chart. | ||
Axis type | If the chart has a second series, then you can further configure the axis type. Options include:
| ||
Date unit | If you have selected a date dimension field, this setting allows you to change the date unit. Note: you cannot select a date unit lower than the unit defined in the view. | ||
Axis summary | Enable this setting to apply automatic abbreviation to axis labels. This is useful for charts with large numeric values. For example, 10,000,000 will be changed to 10m, making it easier to read. | ||
Sort by | Change the sort order of how dimension values are displayed. Sort these values by:
| ||
Sort order | Allows you to choose the sorting direction between ascending and descending.
| ||
| Trim values (toggle) | If your selected dimension field contains too many values to the point where it’s difficult to read your chart, enable this toggle to trim or cut out values from the chart. | ||
Trim display | If your dimension fields contain too many values to the point where it’s difficult to read your chart, you can use this setting to trim or cut out values from the chart.
| ||
Trim value | If value trim is enabled, specify the amount of values (N) to be cut out from the chart. | ||
Show other dimension | Enable this to sum all trimmed out values together and display under a separate ‘Other’ field. | ||
Color set | Define the color property of the chart.
| Color property | Define the color property of the chart.
|
Series FormattingFunction settings | This section allows you to set up formatting of the primary series in the chart. | ||
Color | Specify a color to display the primary/first series in. | ||
Second series Formatting | This section allows you to set up formatting of the secondary series in the chart, if specified. | ||
Color | Specify a color to display the second series in. | ||
Function settings | This section allows you to manage settings manage settings related to some of the chart functions. | ||
Accumulation Function type | If the accumulation function is enabled on the chart, you can choose whether this value should be displayed as the accumulative % of the total line, or the running total. | ||
Value | If the Ref line function is selected, then specify the position of this line by providing the exact value. | ||
Label | If the Ref line function is selected, then provide its label. | ||
Color | If the Ref line function is selected, then specify its color. | ||
Line
...
charts
Define the following chart fields to generate a line chart.
Field | Description/Instruction | |||
|---|---|---|---|---|
Field Selection | ||||
Dimension | Choose a dimension field for your quick chart. For line charts, these are limited to date fields to generate time series. | |||
Series | Select a series fields, which serves as your metric or measurement field. | |||
Series Aggregation | Apply an aggregation value on the series, you can aggregate the values with the following options:
| |||
| Color | Select a color for the chart. This will be applied to the primary series. | |||
Optional Fields | This is an additional field on your chart. Note that you may only select one of the following options:
| |||
Second series | If ‘Second series’ is selected as the optional field, then select a second metric field to be added to the chart. | |||
(Second Series series) Aggregation | Apply an aggregation value on the second series. You can aggregate the values with the following options:
| |||
| (Second series) color | If a second series is specified, then select a color to display this series in. | |||
Color setfield | If ‘Color set’ field’ is selected as the optional field, then choose a dimension field as the color setfield. | |||
Function | If ‘Function’ is selected as the optional field, then select a chart function to be applied. Options include:
| |||
Chart Settings | ||||
Enable drill down | Allows you to enable drill down functionality on chart. | |||
Chart style | Select what type of chart to generate, line or area. | |||
| Time Unit | By default the time unit of the chart will be the same as that of the selected dimension field. But you may use this to change the default time | Date unit | If you have selected a date dimension field, this setting allows you to change the date unit. Note: you cannot select a date unit lower than the unit defined in the view. | |
Null behaviour | Allows you to fill in any gaps, null or missing values in a time series chart. Options include:
| |||
Time Date slider | Allows you to include a date or time slider to the chart. | |||
Time unit selector | Allows you to prompt user to change time unit of chart. | |||
Color set | Define the color property of the chart.
| Default color property | Define the color property of the chart.
| |
Series FormattingFunction settings | This section allows you to set up formatting to manage settings related to some of the primary series in the chart functions. | |||
Color | Specify a color to display the primary/first series in. | |||
Second series Formatting | This section allows you to set up formatting of the secondary series in the chart, if specified. | |||
Color | Specify a color to display the second series in. | |||
Function settings | This section allows you to manage settings related to some of the chart functions. | |||
Function type | If the accumulation function is enabled on the chart, you can choose whether | Accumulation type | If the accumulation function is enabled on the chart, you can choose whether this value should be displays as the accumulative % of the total line, or the running total. | |
Trend type | If the Trend function is applied, then choose a trend type. Options include:
| |||
Forecast type | If the Forecast function is applied, then choose a trend type. Options include:
| |||
Value | If the Ref line function is selected, then specify the position of this line by providing the exact value. | |||
Label | If the Ref line function is selected, then provide its label. | |||
Color | If the Ref line function is selected, then specify its color. | |||
Meter chart
Define the following chart fields to generate a meter chart (also called a gauge chart). These are used to measure the rate of change of a measure against pre-defined targets.
| |
Value | If the Reference line function is selected, then specify the position of this line by providing the exact value. |
Label | If the Reference line function is selected, then provide its label. |
Color | If the Reference line function is selected, then specify its color. |
Meter chart
Define the following chart fields to generate a meter chart (also called a gauge chart). These are used to measure the rate of change of a measure against pre-defined targets.
Field | Description/Instruction |
|---|---|
Field Selection | |
Measure | The series or metric field that serves as the measure for the meter chart. |
| Aggregation | Select the type of aggregation to apply to the measure value. ‘Default’ applies the default aggregation applied at the view level to the selected measure field (if any is applied). Other options include:
|
Chart Settings | |
Target type | Allows you to select how to add a target value to the chart, to highlight it through needles or other indicators. Options include:
|
Target value | If Manual target type was selected, then provide the value of the target. |
Target | If 'Field' target type was selected as the target type, then choose a data field as the target (must be a numeric field). |
(Target) Aggregation | Apply an aggregation value on the target field. You can aggregate the values with the following options:
|
Bar chart
Define the following chart fields to generate a horizontal bar chart.
Field | Description/Instruction | |
|---|---|---|
Field Selection | ||
Dimension | Choose a dimension field for the chart. | |
Series | Select a series fields, which serves as your metric or measurement field. | |
Field | Description/Instruction | |
Field Selection | ||
Series | Select a series fields, which serves as your metric or measure field. | |
Chart Settings | ||
Target type | Allows you to select how to add a target value to the chart, to highlight it through needles or other indicators. Options include:
| |
Target value | If Manual target type was selected, then provide the value of the target. | |
Target (field) | If Field target type was selected, then choose a data field as the target (must be a numeric field). | |
| Aggregation | Apply an aggregation value on the | target fieldprimary series. You can aggregate the values with the following options:
|
Bar chart
Define the following chart fields to generate a horizontal bar chart.
| |||
| Color | Select a color for the chart. This will be applied to the primary series | ||
Field | Description/Instruction | ||
|---|---|---|---|
Field Selection | |||
Dimension | Choose a dimension field for the chart. | ||
Series | Select a series fields, which serves as your metric or measurement field. | ||
Optional Fields | This is an additional field you may select for a slightly more advanced chart. Note that you may only select one of the following options:
| ||
Second series | If ‘Second series’ is selected as the optional field, then select a second metric field to be added to the chart. | ||
(Second Series series) Aggregation | Apply an aggregation value on the second series. You can aggregate the values with the following options:
| ||
| (Second series) color | If a second series is specified, then select a color to display this series in. | ||
Color setfield | If ‘Color set’ field’ is selected as the optional field, then choose a dimension field as the color setfield. | ||
Function | If ‘Function’ is selected as the optional field, then select a chart function to be applied. Options include:
| ||
Chart Settings | |||
| Enable drill down | Allows you to enable drill down functionality on the chart. | ||
Axis type | If the chart has a second series, then you can further configure the axis type. Options include:
| ||
Date unit | If you have selected a date dimension field, this setting allows you to change the date unit. Note: you cannot select a date unit lower than the unit defined in the view. | ||
Axis summary | Enable this setting to apply automatic abbreviation to axis labels. This is useful for charts with large numeric values. For example, 10,000,000 will be changed to 10m, making it easier to read.will be changed to 10m, making it easier to read. | ||
Sort by | Change the sort order of how dimension values are displayed. Sort these values by:
| Sort dimension | Change the sort order of how dimension values are displayed. Sort these values by:
|
Sort order | Allows you to choose the sorting direction between ascending and descending.
| ||
| Trim Values (toggle) | If your selected dimension field contains too many values to the point where it’s difficult to read your chart, enable this toggle to trim or cut out values from the chart. | ||
Trim DisplayTrim | If your dimension fields contain too many values to the point where it’s difficult to read your chart, you can use this setting to trim or cut out values from the chart. None: No values will be trimmed.
| ||
Trim value | If value trim is enabled, specify the amount of values (N) to be cut out from the chart. | ||
Show Other DimensionTrim show other bar | Enable this to sum all trimmed out values together and display under an ‘Other’ field. | ||
Color property | Define the color property of the chart.
| Series Formatting | This section allows you to set | up formatting of the primary series in the chart.
Color | Specify a color to display the primary/first series in. | ||
Second series Formatting | This section allows you to set up formatting of the secondary series in the chart, if specified. | ||
Define the color set of the chart.
| Color | Specify a color to display the second series in
| |
Function settings | This section allows you to manage settings related to some of the chart functions. | ||
Accumulation Function type | If the accumulation function is enabled on the chart, you can choose whether this value should be displays as the accumulative % of the total line, or the running total. | ||
Value | If the Ref Reference line function is selected, then specify the position of this line by providing the exact value. | ||
Label | If the Ref the Reference line function is selected, then provide its label. | ||
Color | If the Ref the Reference line function is selected, then specify its color. | ||
...
| Section | ||||||||||||||||||||||||||||||||||||||||||||||||||||||||||||||||||||
|---|---|---|---|---|---|---|---|---|---|---|---|---|---|---|---|---|---|---|---|---|---|---|---|---|---|---|---|---|---|---|---|---|---|---|---|---|---|---|---|---|---|---|---|---|---|---|---|---|---|---|---|---|---|---|---|---|---|---|---|---|---|---|---|---|---|---|---|---|
| ||||||||||||||||||||||||||||||||||||||||||||||||||||||||||||||||||||
...