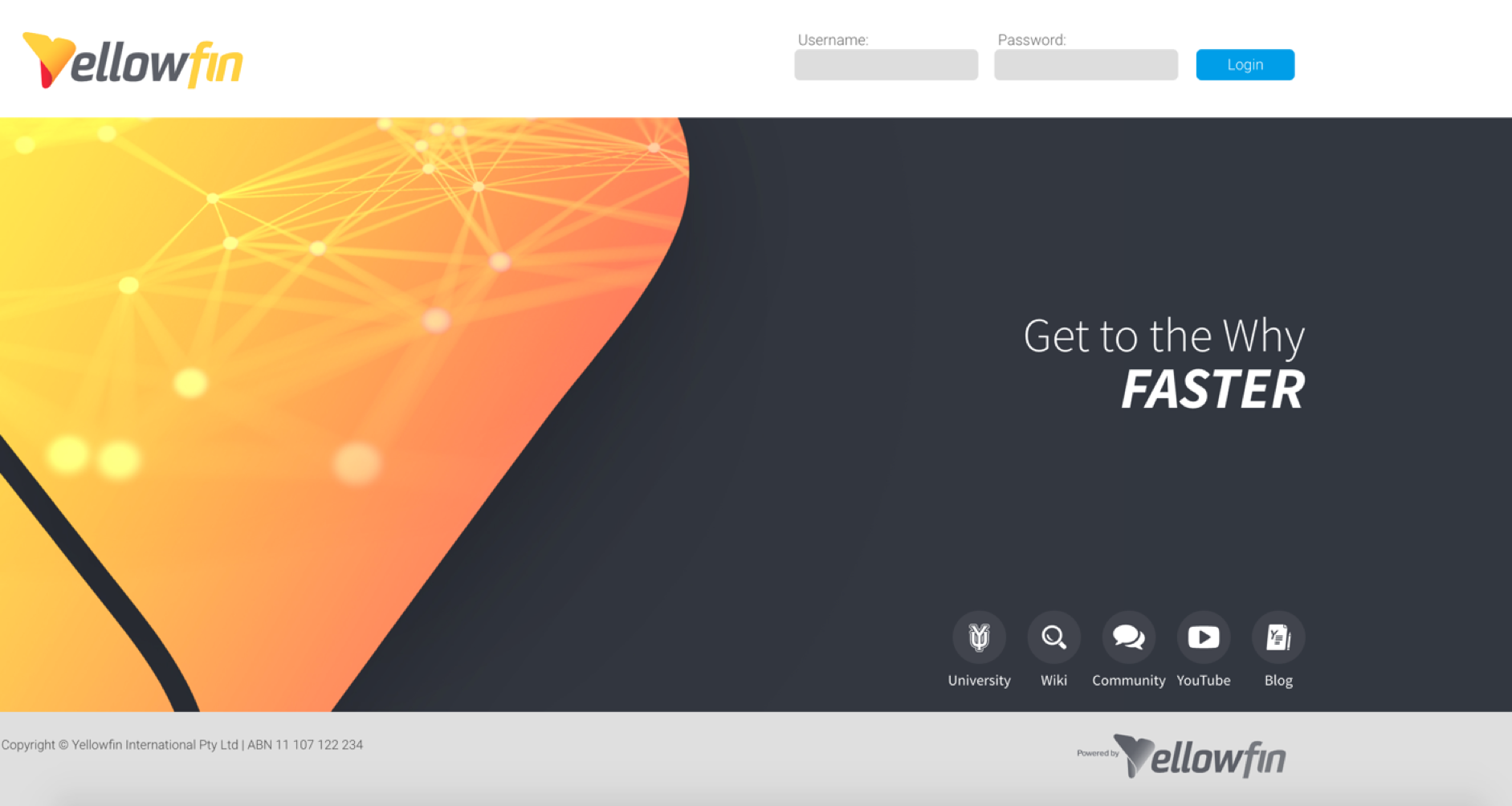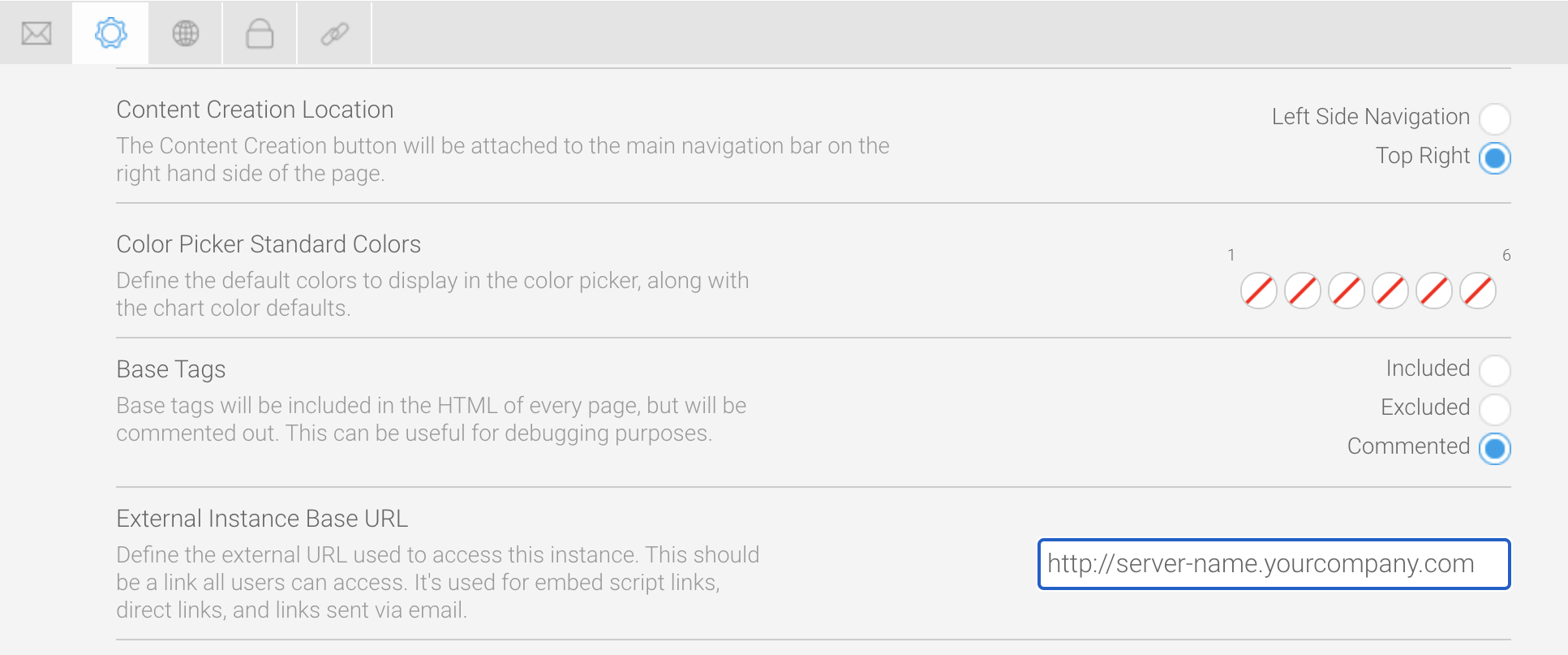Page History
...
| horizontalrule |
|---|
| Styleclass | ||
|---|---|---|
| ||
Log in to Yellowfin
When the Yellowfin application server has started, you can use a web browser to go to the Yellowfin client login page. Yellowfin supports the following web browsers:
- Chrome
- Firefox 2+
- Microsoft Edge
- Opera 8+
- Safari 2+
Please note that Microsoft is phasing out support for its browser, Internet Explorer 11. As a result, Yellowfin software is no longer supported to run on IE11 and we can no longer guarantee that all Yellowfin features will be available should you choose to continue to use IE11.
If you installed Yellowfin locally, make sure you access the Yellowfin client from the same computer.
If you installed Yellowfin on a shared server, you can access the Yellowfin client from the same computer or any other computer that has access to the shared server.
- Open a supported browser of your choice
- Enter the URL that matches the server host and port details you provided during installation (for example, localhost:8080 for a local installation, or server-name.yourcompany.com for a shared server installation)
The Yellowfin splash screen will appear, prompting you for your username and password - Enter the default login details, shown below, then click on the Login button
Username: admin@yellowfin.com.au
Password: test - Follow the prompt to change your password to something more secure
...
| horizontalrule |
|---|
| Styleclass | ||
|---|---|---|
| ||
Configure the External Instance Base URL
| Anchor | ||||
|---|---|---|---|---|
|
Setting the External Instance Base URL ensures that email links and JS API access to Yellowfin are enabled.
- In Yellowfin, click on the menu on the left and click on Administration, then Admin Console, then Configuration
- Click on the Admin button at the top
- Click on General Settings and locate the field called External Instance Base URL
- Change the text from localhost to whatever your actual external URL is to access your instance of Yellowfin
- Click on the Save button in the top right corner
...
Yellowfin is now minimally configured to run. Please see the list in the Post-installation deployment steps section above to learn about logging and other useful administration information.
...
| horizontalrule |
|---|
| Styleclass | ||
|---|---|---|
| ||