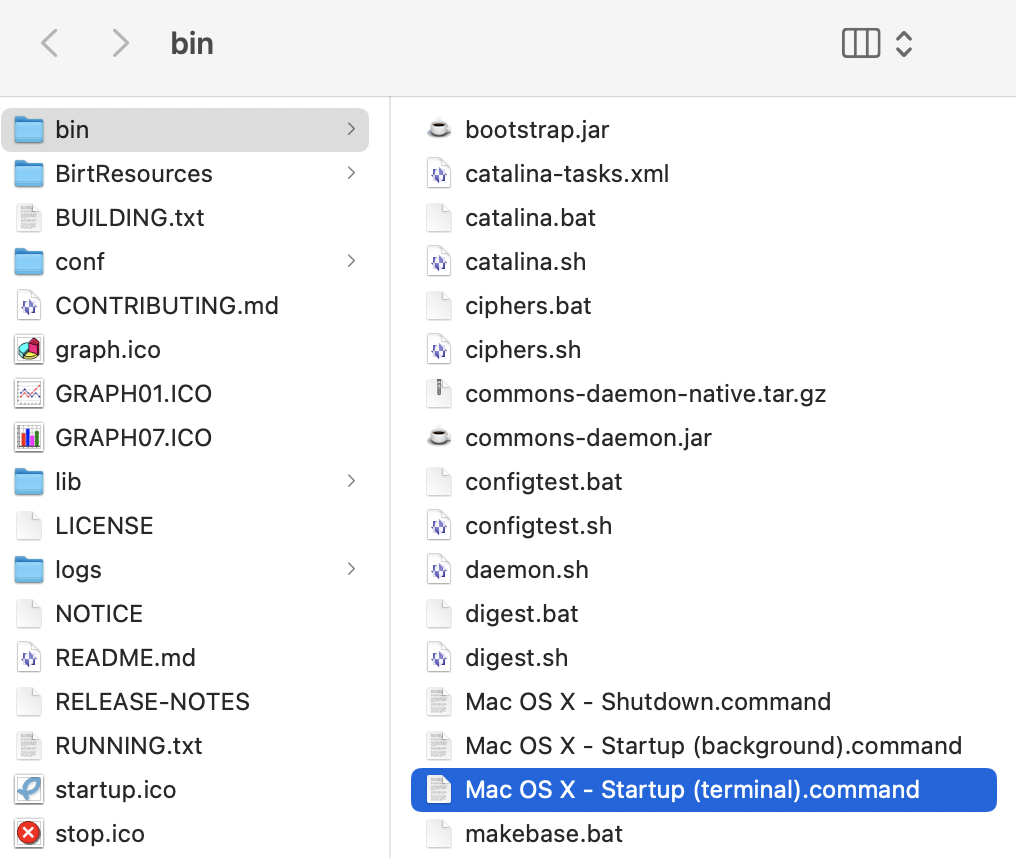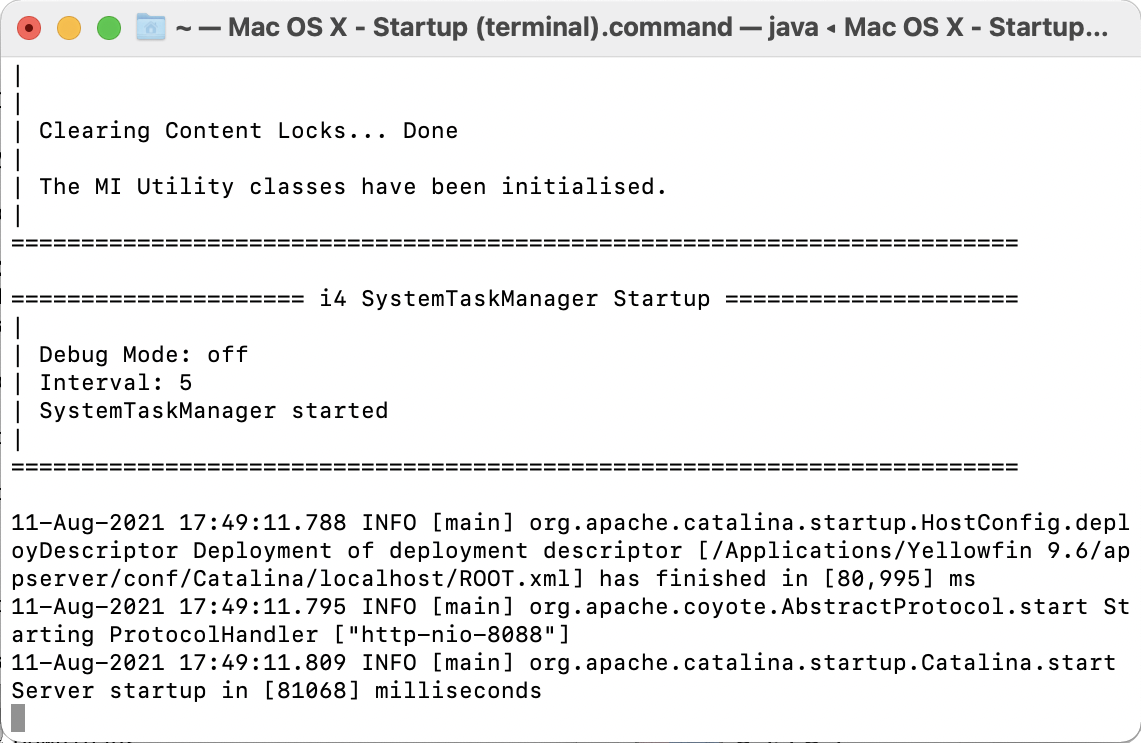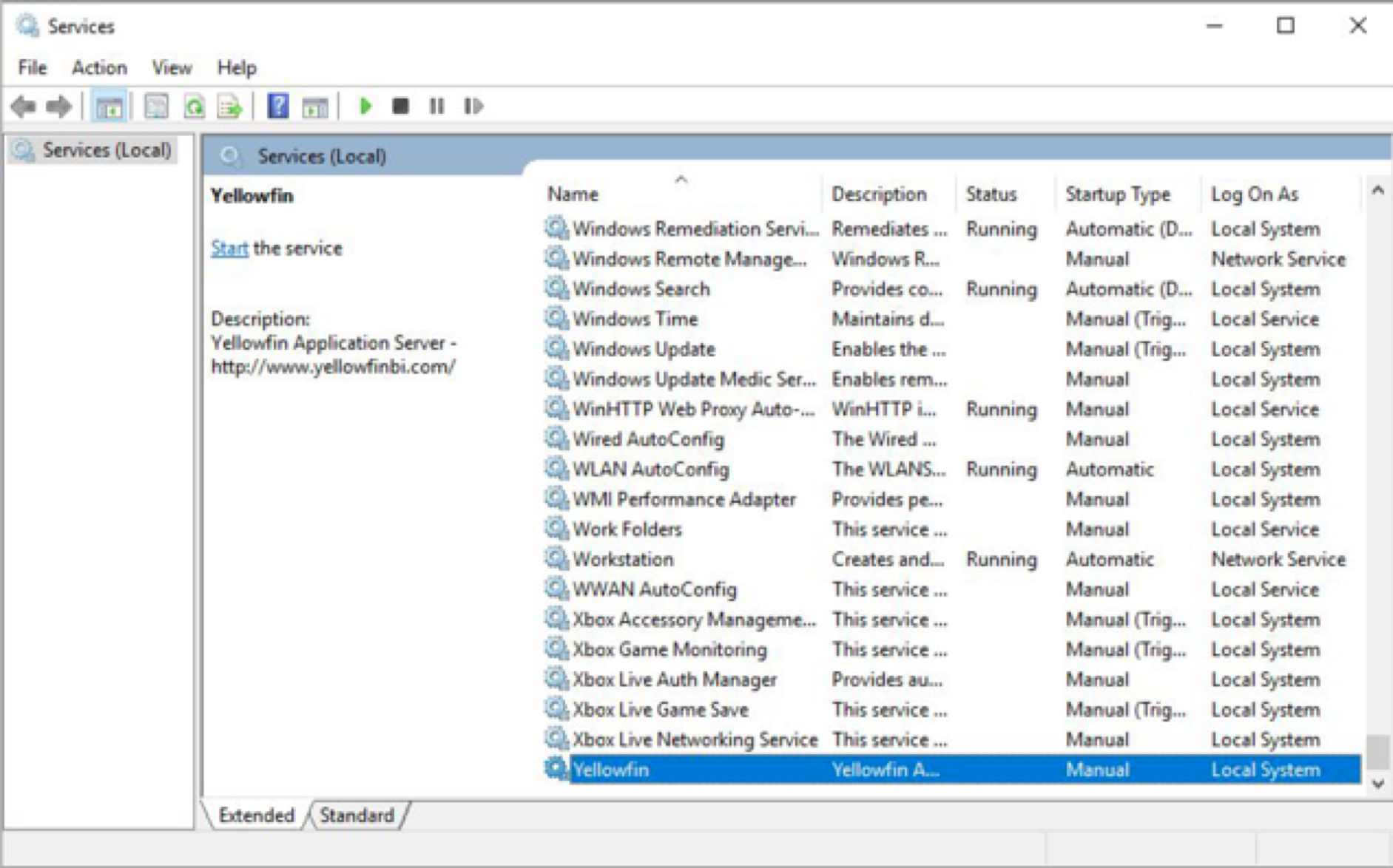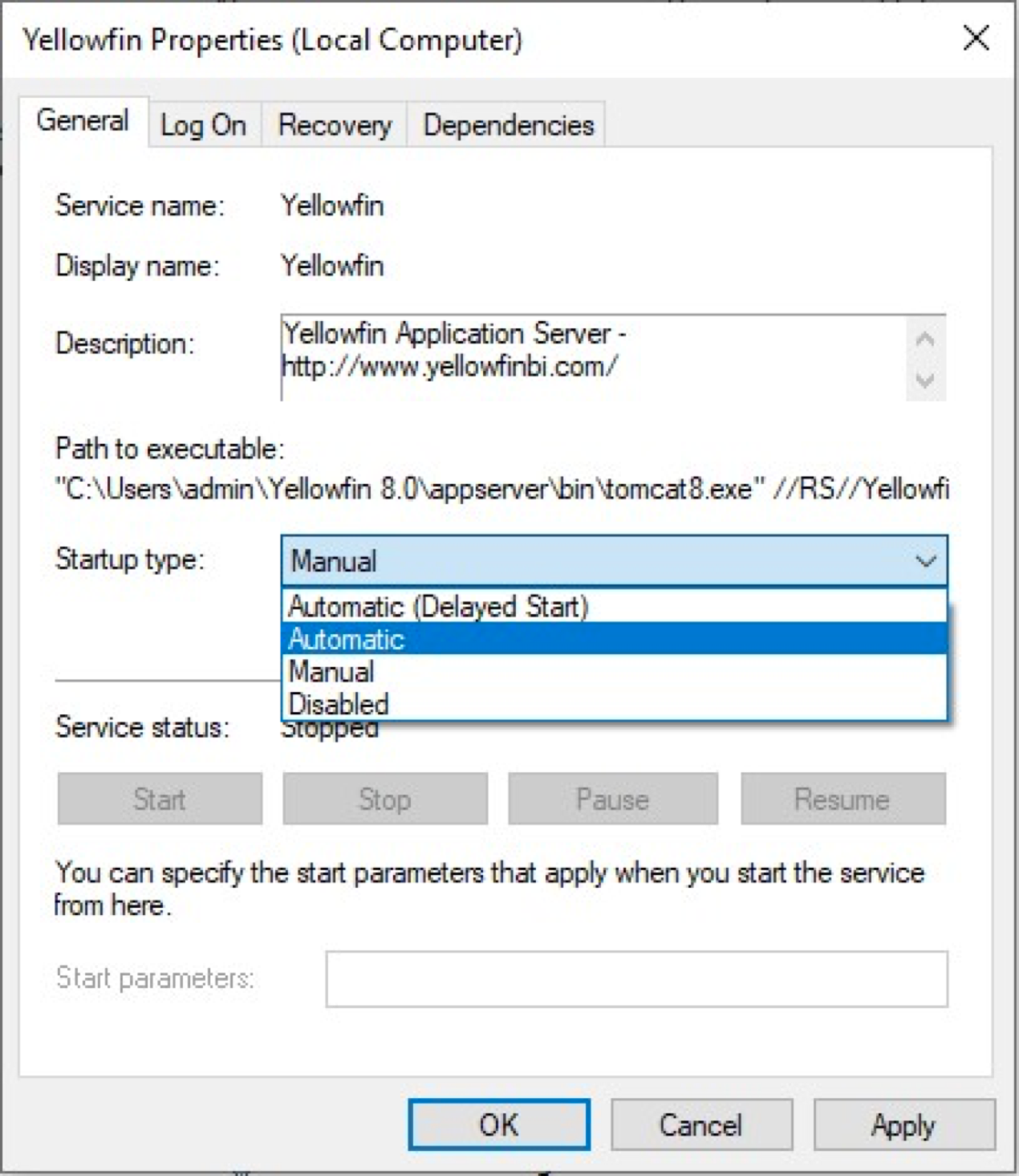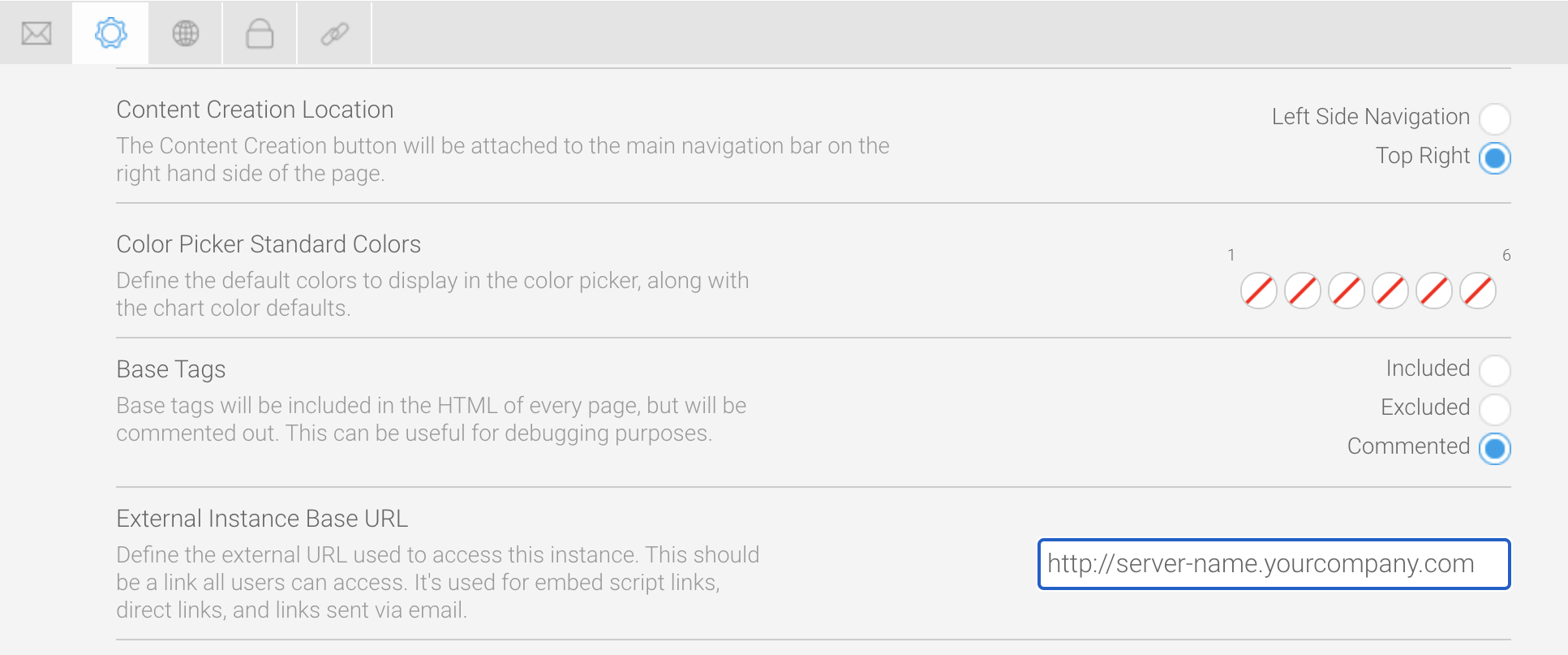Page History
| Anchor | ||||
|---|---|---|---|---|
|
| Table of Contents | ||
|---|---|---|
|
Overview
Whether you're running Yellowfin from your laptop, the cloud or a server, the deployment process is the same. The first time you start Yellowfin, you will also need to configure some settings to match your environment.
First-time deployment steps
Each of these steps is covered in the section below on this page.
- Start the Yellowfin application server (this will automatically start the database).
- Login with the default admin credentials. (and change your password).
- Configure the External Base URL.
Post-deployment steps
We highly recommend you spend some time learning more about Yellowfin before diving in with your data. The steps below contain links to other pages and sections within the wiki. Each link provides valuable information that will help you set up Yellowfin without the guesswork.
- Learn about log files and their contents.
- Learn about the Yellowfin directory structure.
- Learn what new users see when they first log in.
- Learn more about Yellowfin administration.
| horizontalrule |
|---|
First-time deployment procedure
Start the Yellowfin application server
Before you log into Yellowfin, you must start the Yellowfin application.
If you're running Yellowfin within a container such as Docker, the start-up process is covered in our Containerized Environment Installations Install in a Container section (find your environment type for full details).
If you're running Yellowfin directly from a cloud marketplace (such as Yellowfin for AWS), the start-up process is covered in our Install on the Cloud Environment Installations section (find your cloud type for full details).
...
- Find the new Yellowfin directory: this was shown on the Installation Complete page at the end of your installation, or you can find it manually via your installation path > appserver folder > bin folder
- For Windows, locate the startup.bak file and double-click on it
- For Mac OS X or Linux, locate the Startup (terminal).command file and double-click on it (if you'd prefer to run it in the background, use Startup (background).command instead)
A terminal window will open and the Yellowfin application will start; this takes 60-90 seconds the first time, and 30-60 seconds after that (the time is shown at the end of the server start-up process):
| Info |
|---|
You can stop the Yellowfin application server from a different file within the same directory. Find the shutdown.bat file (Windows) or Shutdown.command file (Mac/Linux) and double-click on it to trigger the shutdown. |
Windows - start the Yellowfin service
On Windows, you have an additional option of starting Yellowfin as a service. During the Yellowfin software installation process, you would have been prompted to install this feature. If you did, follow the steps below to start the service. If you didn't, visit our knowledge base article on how to enable this tool after installation, then follow the instructions below.
- On your keyboard press the Windows+R keys to open the Run dialogue box
- Type services.msc and press the Enter key
- Find the Yellowfin service in the list and right-click on it to display a pop-up menu
- Click on the Start menu option
- If you'd like Yellowfin to start automatically with your computer, double-click on the Yellowfin service to open the Yellowfin Properties dialogue box
- From the Startup Type dropdown, select Automatic, then click on the OK button.
- To stop the Yellowfin service, right-click on it and select Stop
...
| horizontalrule |
|---|
| Styleclass | ||
|---|---|---|
| ||
Log in to Yellowfin
When the Yellowfin application server has started, you can use a web browser to go to the Yellowfin client login page. Yellowfin supports the following web browsers:
...
| horizontalrule |
|---|
| Styleclass | ||
|---|---|---|
| ||
Configure the External Instance Base URL
| Anchor | ||||
|---|---|---|---|---|
|
Setting the External Instance Base URL ensures that email links and JS API access to Yellowfin are enabled.
- In Yellowfin, click on the menu on the left and click on Administration, then Admin Console, then Configuration
- Click on the Admin button at the top
- Click on General Settings and locate the field called External Instance Base URL
- Change the text from localhost to whatever your actual external URL is (either an IPI address or domain name) to access your instance of Yellowfin
- Click on the Save button in the top right corner
...
Yellowfin is now minimally configured to run. Please see the list in the Post-deployment steps section above to learn about logging and other useful administration information.
...
| horizontalrule |
|---|
| Styleclass | ||
|---|---|---|
| ||