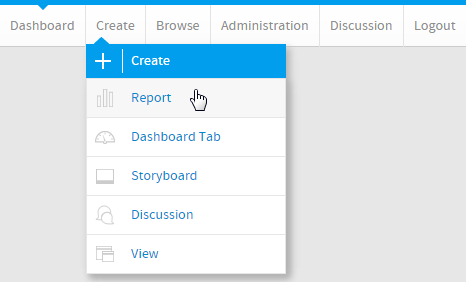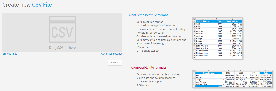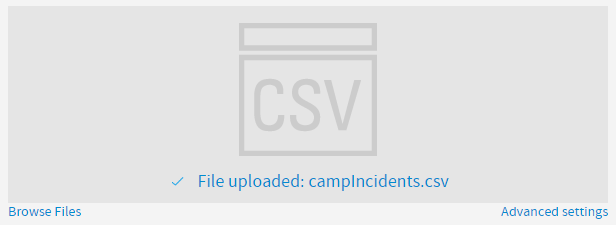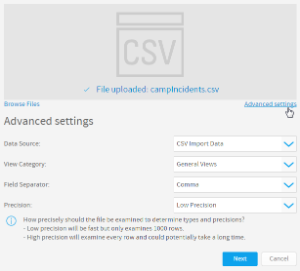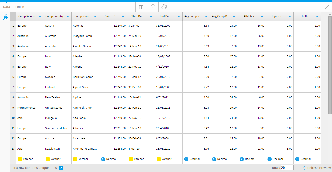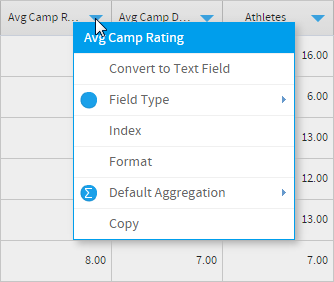Page History
| Anchor | ||||
|---|---|---|---|---|
|
| Table of Contents | ||
|---|---|---|
|
Overview
| Styleclass | ||
|---|---|---|
| ||
Load CSV
| Styleclass | ||
|---|---|---|
| ||
Create
To import a CSV file through the Report Builder you will first need to open the builder:
| Expand | ||
|---|---|---|
| ||
|
Load
From here you will be taken to the CSV File page, where you will need to locate and load the CSV file.
| Expand | ||
|---|---|---|
| ||
|
Format & Configure Data
| Styleclass | ||
|---|---|---|
| ||
Once you've selected your file, and defined any settings required, you will be taken to the CSV Data step of the process. This is where you will be able to define several things, including Column Titles, Column Default Formatting Settings, CSV View Security, CSV View Settings, Additional Fields, and converted Fields.
Data Step Options
These options are available outside of the Data Step menus.
| Expand | ||||||
|---|---|---|---|---|---|---|
| ||||||
|
Field Drop Down Menu
This menu is accessed by clicking on the blue arrow on a Column Title.
| Expand | ||||||||||||||
|---|---|---|---|---|---|---|---|---|---|---|---|---|---|---|
| ||||||||||||||
|
Column Formatting
| Expand | ||
|---|---|---|
| ||
Security
| Expand | ||
|---|---|---|
| ||
Settings
| Expand | ||
|---|---|---|
| ||
Add Fields
| Expand | ||
|---|---|---|
| ||
Create Report
| Styleclass | ||
|---|---|---|
| ||
| horizontalrule |
|---|
| Styleclass | ||
|---|---|---|
| ||