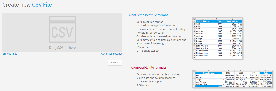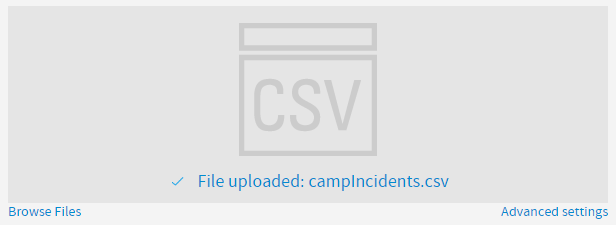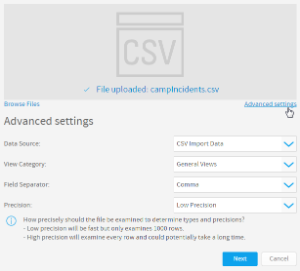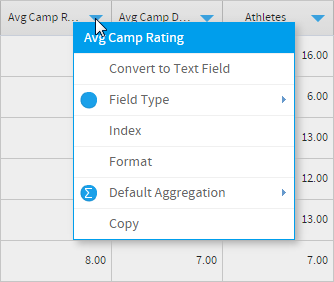Page History
...
From here you will be taken to the CSV File page, where you will need to locate and load the CSV file.
| Expand | ||||||||||||||||||||||||||||||||||||||||||||||||
|---|---|---|---|---|---|---|---|---|---|---|---|---|---|---|---|---|---|---|---|---|---|---|---|---|---|---|---|---|---|---|---|---|---|---|---|---|---|---|---|---|---|---|---|---|---|---|---|---|
| ||||||||||||||||||||||||||||||||||||||||||||||||
|
Format & Configure Data
| Styleclass | ||
|---|---|---|
| ||
...
These options are available outside of the Data Step menus.
...
| title | Click to Expand Details |
|---|
Column Titles | By default, Yellowfin assumes that the first row of your CSV contains the text to be used as column titles, rather than data itself.
|
|---|---|
Rows | This allows you to change the number of rows previewed. |
Refresh | This allows you to refresh the data displayed in the preview. |
Field Drop Down Menu
This menu is accessed by clicking on the blue arrow on a Column Title.
| Sectionexpand | ||||||||||||||||||||||||||
|---|---|---|---|---|---|---|---|---|---|---|---|---|---|---|---|---|---|---|---|---|---|---|---|---|---|---|
| title | Click to Expand Details
|
Column Formatting
Defining field meta data and formatting is an important part of View creation and as such, an important part of the CSV import process. The Column Formatting menu provides you with a range of options depending on the field type.
...