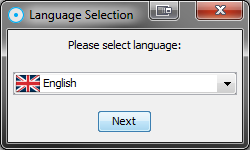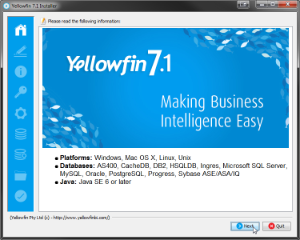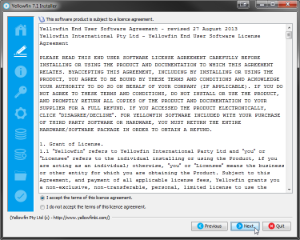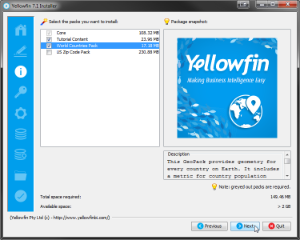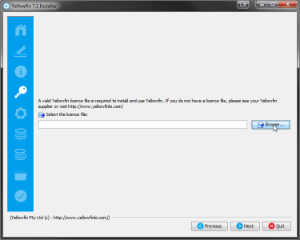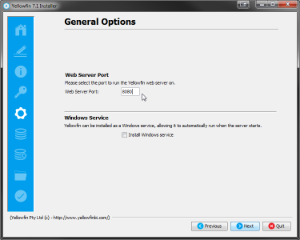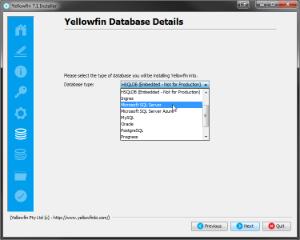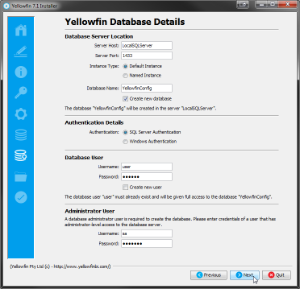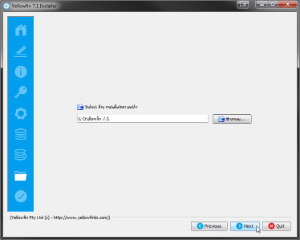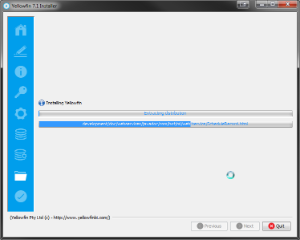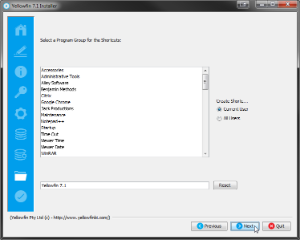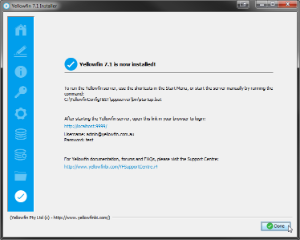Page History
...
Yellowfin is provided as a java archive file called Installer.jar. Copy the file to a temporary directory on the server onto which the application is to reside.
Language Selection
| Section | |||||||||||||
|---|---|---|---|---|---|---|---|---|---|---|---|---|---|
|
Welcome Screen
| Section | |||||||||||||
|---|---|---|---|---|---|---|---|---|---|---|---|---|---|
|
Terms & Conditions
| Section | |||||||||||||
|---|---|---|---|---|---|---|---|---|---|---|---|---|---|
|
Required Components
| Section | |||||||||||||
|---|---|---|---|---|---|---|---|---|---|---|---|---|---|
|
Licence File
| Section | |||||||||||||
|---|---|---|---|---|---|---|---|---|---|---|---|---|---|
|
General Options
| Section | ||||||||||||
|---|---|---|---|---|---|---|---|---|---|---|---|---|
|
Database Selection
| Section | ||||||||||||
|---|---|---|---|---|---|---|---|---|---|---|---|---|
|
Database Details (Sample)
| Section | |||||||||||
|---|---|---|---|---|---|---|---|---|---|---|---|
|
Installation Path
| Section | ||||||||||||
|---|---|---|---|---|---|---|---|---|---|---|---|---|
|
Installation Progress
| Section | ||||||||||||
|---|---|---|---|---|---|---|---|---|---|---|---|---|
|
Shortcuts
| Section | |||||||||||
|---|---|---|---|---|---|---|---|---|---|---|---|
|
Installation Completion
| Section | ||||||||||||
|---|---|---|---|---|---|---|---|---|---|---|---|---|
|
Troubleshooting
...