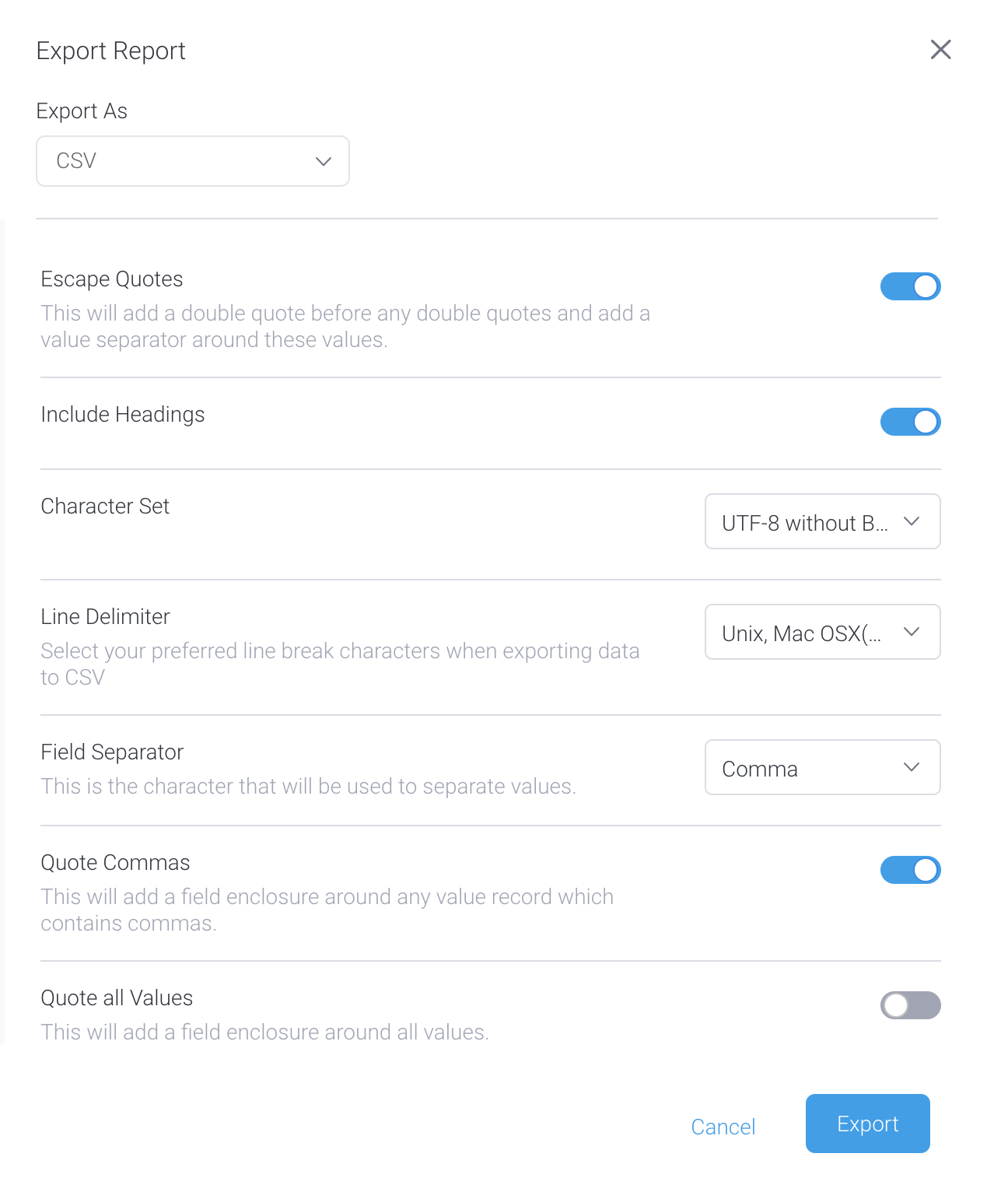Page History
...
Exporting reports to comma-separated values (CSV) format provides some options specific to this export type. Note that a report with a report summary, when exported to CSV format, will not include the summary.
Select your preferred settings (see below for details on each) and click the Export button.
...
Export setting | Description |
|---|---|
| Save Current Settings | This checkbox is handy if you'd like to use the same settings for future exports (particularly if you switch off the Use Default Layout Values option to choose your own). By default, this radio button is checked so your settings will be automatically saved for next time, but if wish to create a one-off PDF file with specific settings that you don't plan to use again, uncheck this box. |
Page Size | Select the page size for your PDF file. This allows other layout settings to be configured properly. |
Orientation | Choose the orientation of your file. |
Use Default Layout Values | This toggle lets you alter the default system layout settings for this exported PDF. It does not update the system defaults. If disabled, the options below will appear. |
Shrink to Fit Page Width | If enabled, the report content will be shrunk to fit the page width. |
| Header Height (px) | If your report contains a header, enter the header's height in this box to avoid any overlap between your header and the top of the report. |
| Footer Height (px) | If your report contains a footer, enter the footer's height in this box to avoid any overlap between the report contents and your footer. |
Report Section Page Break | If enabled, this option creates page breaks for report sections. This ensures that each new section in a report will start at the top of a new page. Note that Yellowfin splits the report table when report sections are defined, creating a separate table for each report section. |
Co-Display Report Page Break | If enabled, this option creates page breaks for co-display reports. This ensures that each co-display report will start from the top of a new page in the exported PDF. |
Secure PDF | Allows you to secure a PDF with password protection. |
PDF passwordPassword | If Secure PDF is enabled, enter a password to open secure files. |
...