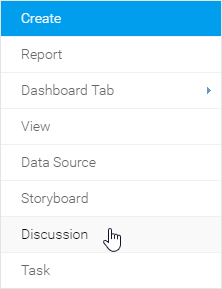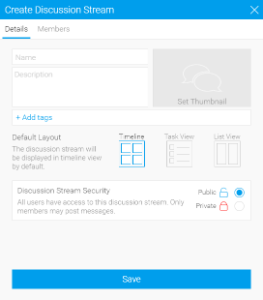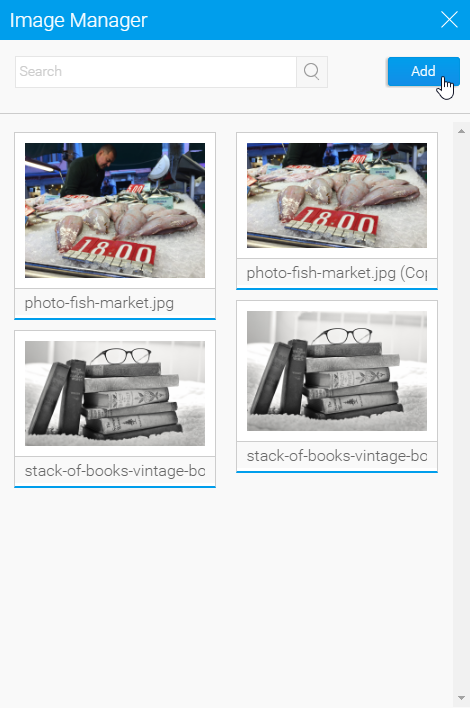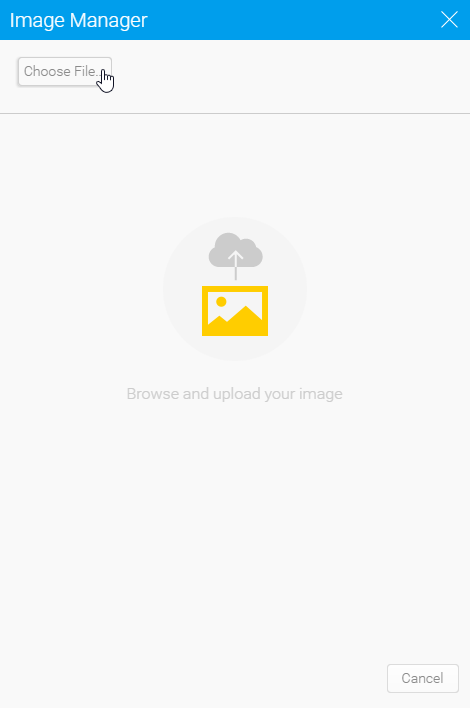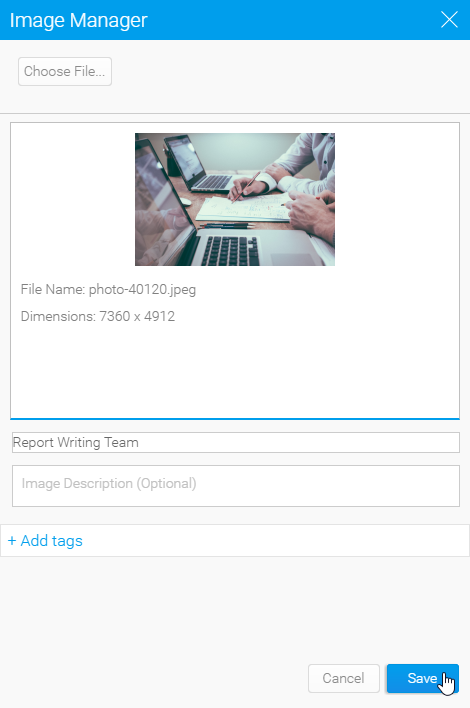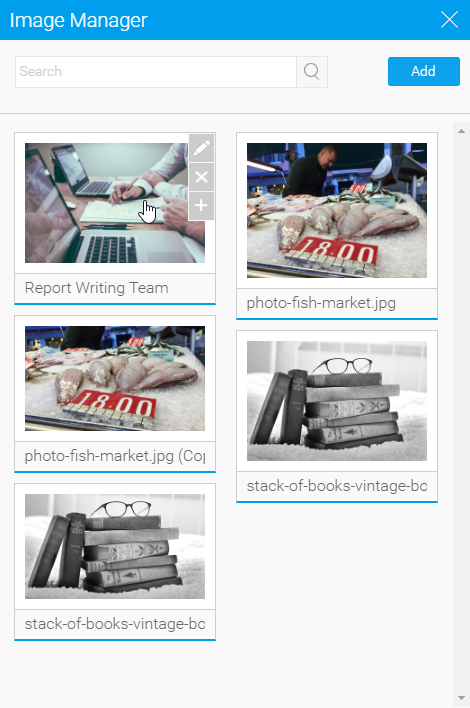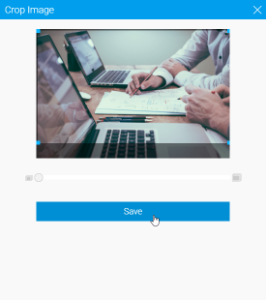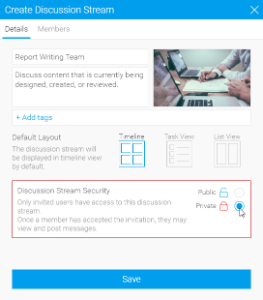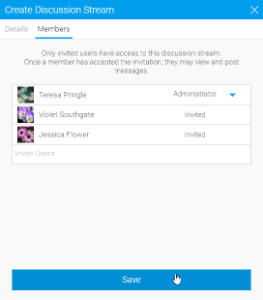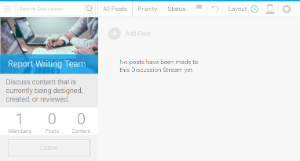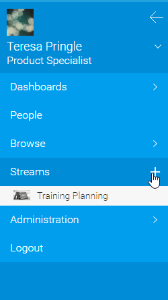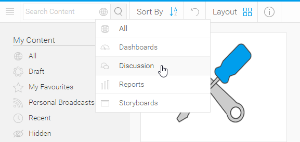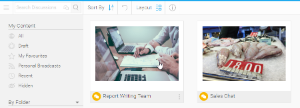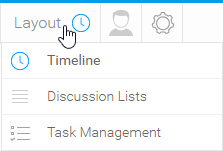Page History
| Anchor | ||||
|---|---|---|---|---|
|
| Table of Contents | ||
|---|---|---|
|
Overview
| Styleclass | ||
|---|---|---|
| ||
Creating a Stream
In order to start collaborating in a team space, you will need to create a Discussion Stream. Complete the following steps:
Locating a Stream
In order to contribute to a discussion stream you will need to locate and join it. To locate a stream, follow these steps:
Joining a Stream
Leaving a Stream
Using a Stream
Discussion Streams can contain posts (comments), tasks, and decision threads. Each of these types of communication are designed to aid in the collaborative efforts of users and teams, and are able to contain a range of different types of content and attachments.
See Comments, Tasks, and Decisions for more information.
Layout
| Styleclass | ||
|---|---|---|
| ||
| Layout | Description |
|---|---|
| Timeline | The timeline feed displays a list of activity that has taken place within the Discussion Stream. This can include new threads, responses to posts, and task activity. |
| Discussion Lists | The lists layout allows you to group all content within a stream into user-defined lists. This allows you to organise content by your own groupings rather than sorting by date. |
| Task Management | The task management layout allows you to do just that; manage the tasks associated with the discussion stream.
|
Filtering Threads
| Styleclass | ||
|---|---|---|
| ||
| Option | Description |
|---|---|
| Search | This search allows the user to narrow down the events they see in the feed, in order to locate specific posts or pieces of content. |
| Post Type | This option allows the users to specify which type of posts they see in the feed, from;
|
Priority | This option allows the user to specify the items they see based on the priority assigned to them:
|
| Status | This option allows the user to specify the items they see based on their current status:
|
| Favourite Flag | This option allows the user to restrict the items they are seeing just to ones they have marked as favourite or "flagged". |
| Reset | This option allows the user to clear all the above items, resetting their timeline feed to show everything. |
| Layout | This option allows the user to specify which layout they look at on the page.
|
| Members | This option opens the Members panel on the right of the screen, allowing the user to explore people that are involved in the Discussion Stream. |
| horizontalrule |
|---|
| Styleclass | ||
|---|---|---|
| ||