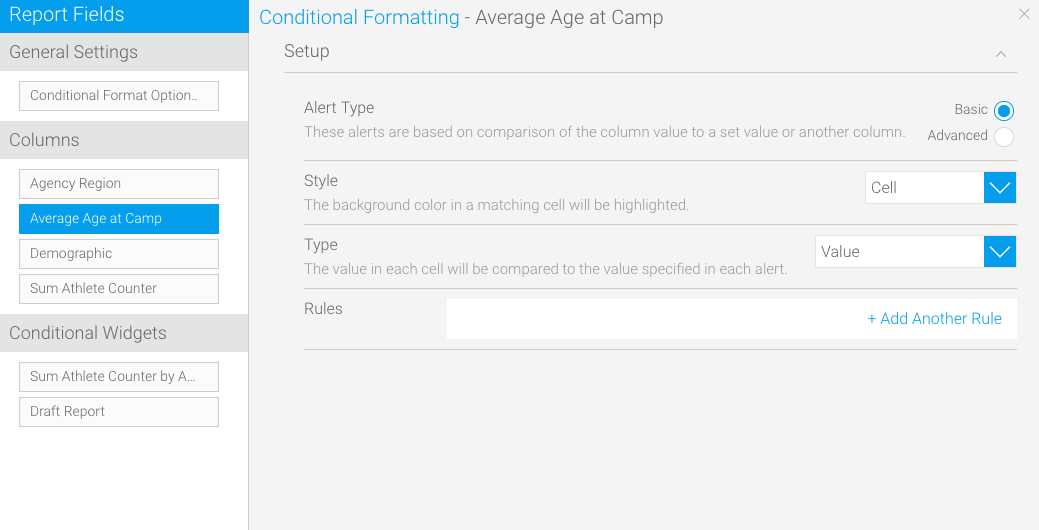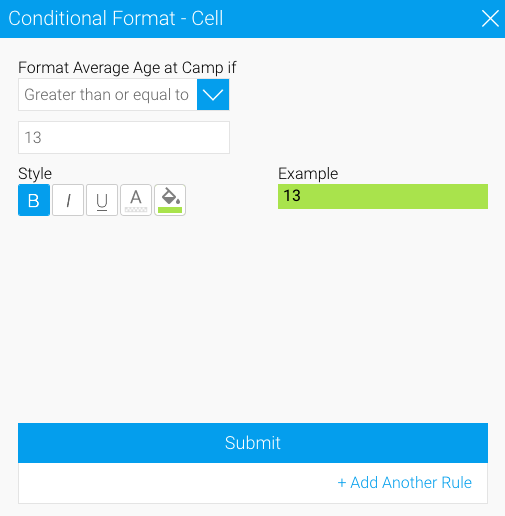Page History
...
While on the Conditional Formatting popup window, you can create rules with different types of styling:
Types of Styles
. Yellowfin allows users to add three types of styles when rules are matched, as explained below:
| Expand | ||
|---|---|---|
| ||
This can be used to |
...
highlight the background colour in a matching cell. Follow these steps:
|
...
|
...
|
...
|
...
|
...
...
|
Rules on Widgets