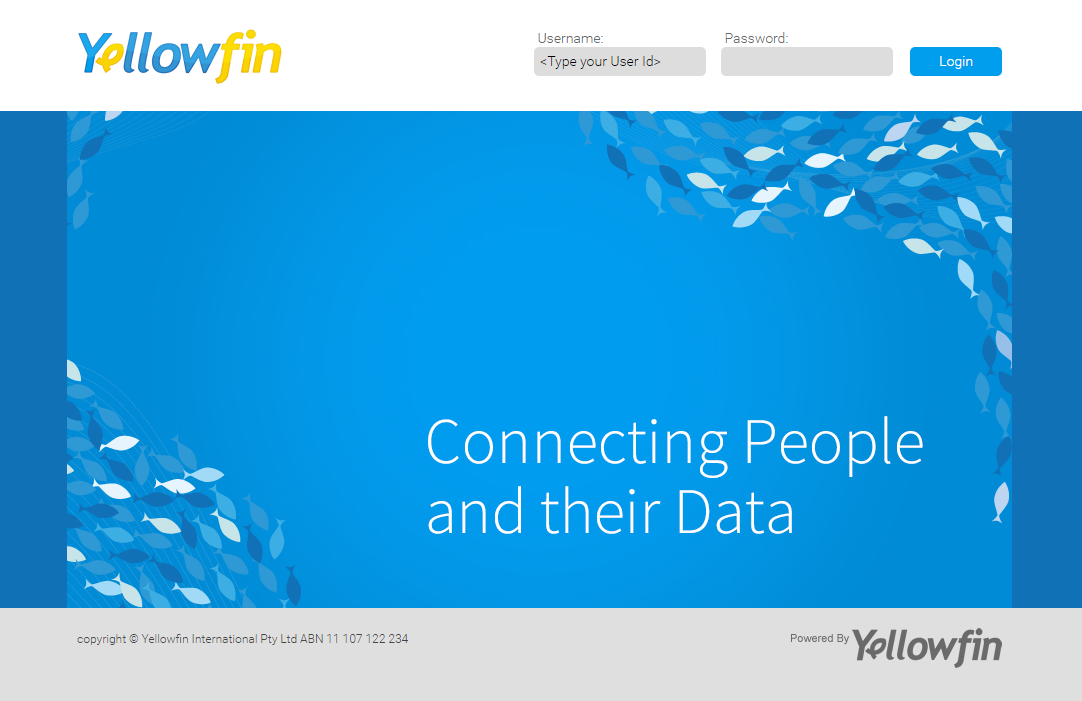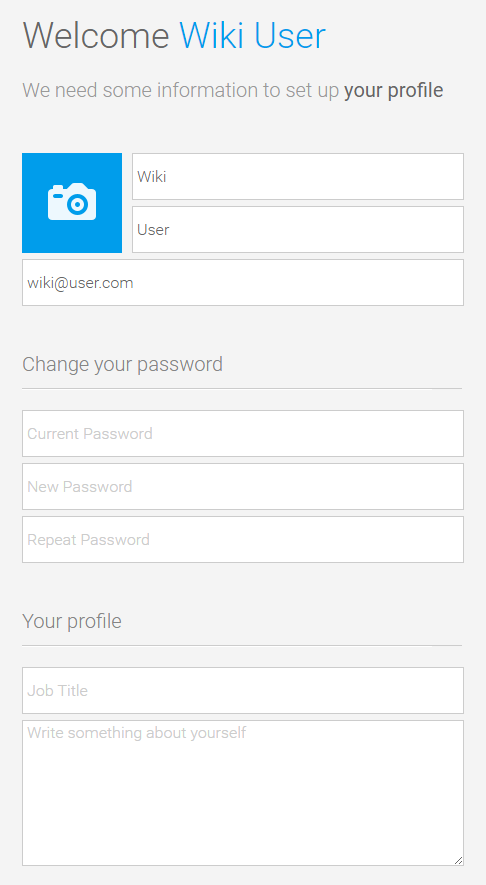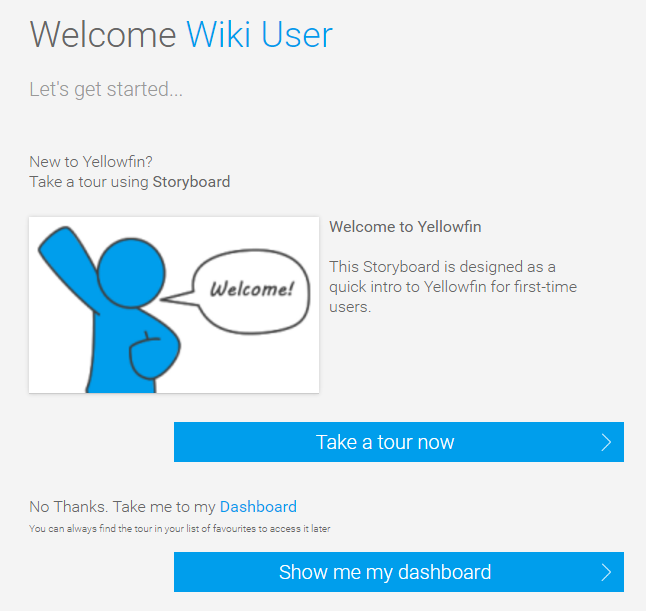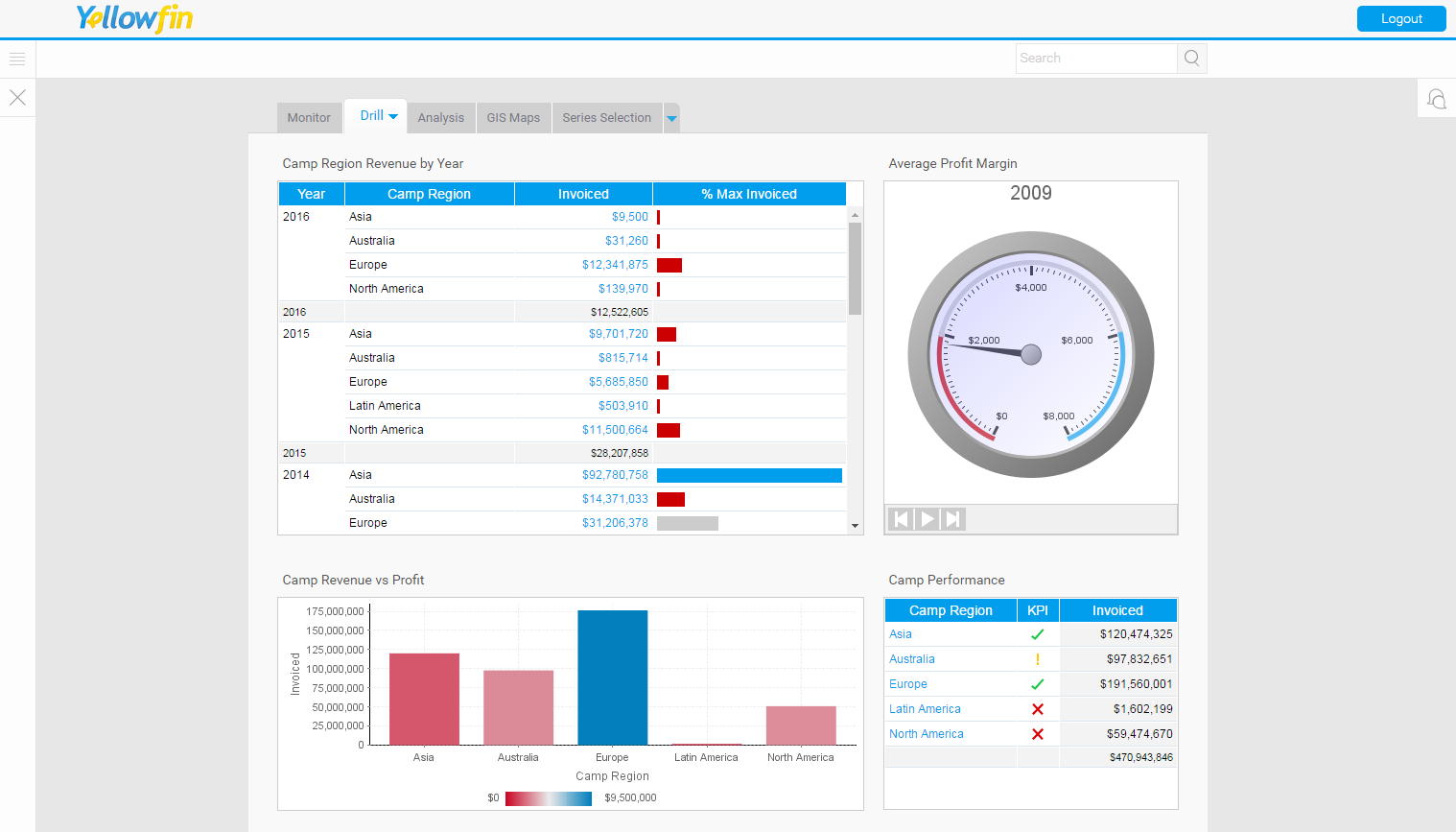Page History
| Anchor | ||||
|---|---|---|---|---|
|
Overview
| Styleclass | ||
|---|---|---|
| ||
An Administrator User is created by default during the installation process. This user has access to all the functions required for this evaluation including administration and reporting functions.
Option | Value |
|---|---|
Username | admin@yellowfin.com.au |
Password (default) | test |
First Login
| Styleclass | ||
|---|---|---|
| ||
| Section | ||||||||||||||||||||
|---|---|---|---|---|---|---|---|---|---|---|---|---|---|---|---|---|---|---|---|---|
|
| Section | ||||||||||
|---|---|---|---|---|---|---|---|---|---|---|
|
| Section | ||||||||||
|---|---|---|---|---|---|---|---|---|---|---|
|
| Section | ||||||||||
|---|---|---|---|---|---|---|---|---|---|---|
|
| Section | ||||||||||
|---|---|---|---|---|---|---|---|---|---|---|
|
| Section | ||||||||||
|---|---|---|---|---|---|---|---|---|---|---|
|
Further Information
| Styleclass | ||
|---|---|---|
| ||
| horizontalrule |
|---|
| Styleclass | ||
|---|---|---|
| ||