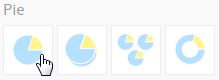Page History
| Anchor | ||||
|---|---|---|---|---|
|
| Table of Contents | ||
|---|---|---|
|
Overview
| Styleclass | ||
|---|---|---|
| ||
Type | Icon | When to Use |
|---|---|---|
Pie | You want to show the relationship of parts to the whole. Use a pie chart to highlight proportions rather than actual values. If it is important to show actual values in the chart, avoid using the pie chart type. | |
3D Pie | Similar to the pie chart, but in three a dimensional form. | |
Multi Pie | Used to highlight individual component sizes in a system of multiple components. | |
Ring | Similar to the pie chart, but in a circular ring form. |
Chart Data Options
Option | Description |
|---|---|
Colour | This is the category label for the X axis |
Size | Typically a numeric value such as $. An item that you want to measure on your Chart |
Pie Chart Tutorial
| Styleclass | ||
|---|---|---|
| ||
Summary
In order to set up a Pie Chart you will need:
- Create a report with chart display
- Select a field to use as the Colour
- Select a field to use as the Size
- Create your chart, selecting Pie as the type
- Provide the Colour and Size options
- Customise the Chart as required
- Proceed to the Output step
- Save your report
Tutorial
| Section | ||||||||||||||||
|---|---|---|---|---|---|---|---|---|---|---|---|---|---|---|---|---|
|
| Section | ||||||||||
|---|---|---|---|---|---|---|---|---|---|---|
|
| Section | ||||||||||
|---|---|---|---|---|---|---|---|---|---|---|
|
| Section | ||||||||||
|---|---|---|---|---|---|---|---|---|---|---|
|
| Section | ||||||||||
|---|---|---|---|---|---|---|---|---|---|---|
|
| Section | ||||||||||
|---|---|---|---|---|---|---|---|---|---|---|
|
| Section | ||||||||||
|---|---|---|---|---|---|---|---|---|---|---|
|
| horizontalrule |
|---|
| Styleclass | ||
|---|---|---|
| ||