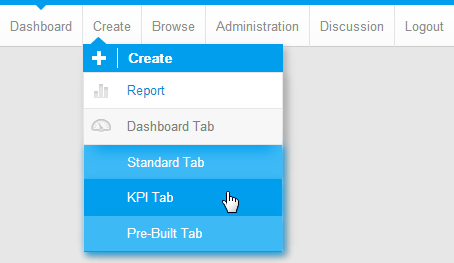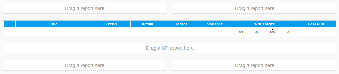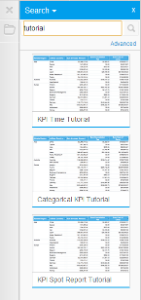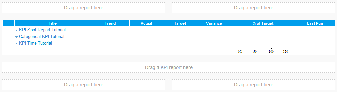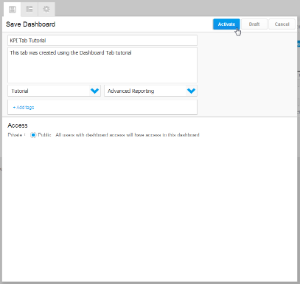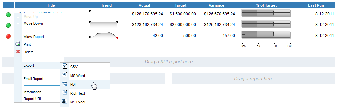Page History
| Anchor | ||||
|---|---|---|---|---|
|
| Table of Contents | ||
|---|---|---|
|
Getting Started
| Styleclass | ||
|---|---|---|
| ||
Spot | Basic KPI Report that allows you to set up a KPI without displaying any additional information, other than the value itself. |
Categorical | KPI Report that splits what's displayed on the tab into categories when viewed as a report. This allows you to display break up the value into categories for further examination. |
Time | KPI Report that allows you to show a trend according to time series data, rather than real-time trends. It also allows you to show more detail in the report (like a Categorical KPI). |
You will need to create at least one of these before attempting this tutorial.
See KPI Report Tutorial for more information.
Creating a KPI Tab
| Styleclass | ||
|---|---|---|
| ||
| Section | ||||||||||
|---|---|---|---|---|---|---|---|---|---|---|
|
| Section | ||||||||||
|---|---|---|---|---|---|---|---|---|---|---|
|
| Section | ||||||||||
|---|---|---|---|---|---|---|---|---|---|---|
|
| Section | ||||||||||
|---|---|---|---|---|---|---|---|---|---|---|
|
| Section | ||||||||||
|---|---|---|---|---|---|---|---|---|---|---|
|
Reading and using the KPI Tab
| Styleclass | ||
|---|---|---|
| ||
| Section | ||||||||||
|---|---|---|---|---|---|---|---|---|---|---|
|
| Section | ||||||||||
|---|---|---|---|---|---|---|---|---|---|---|
|
| Section | ||||||||||
|---|---|---|---|---|---|---|---|---|---|---|
|
| Section | ||||||||||
|---|---|---|---|---|---|---|---|---|---|---|
|
| Section | ||||||||||
|---|---|---|---|---|---|---|---|---|---|---|
|
| Section | ||||||||||
|---|---|---|---|---|---|---|---|---|---|---|
|
| horizontalrule |
|---|
| Styleclass | ||
|---|---|---|
| ||