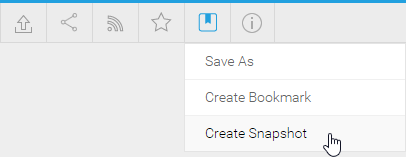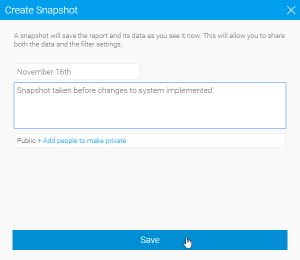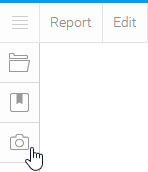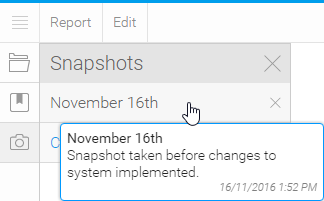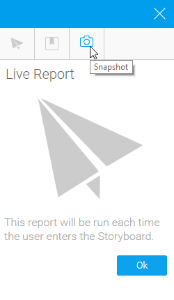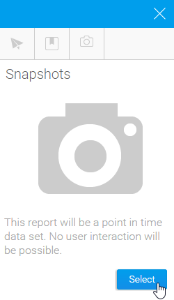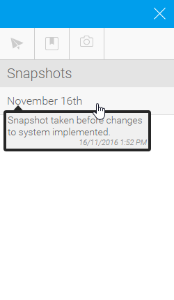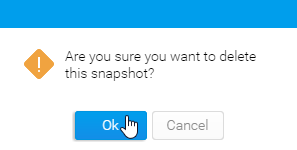Page History
| Anchor | ||||
|---|---|---|---|---|
|
| Table of Contents | ||
|---|---|---|
|
Overview
| Styleclass | ||
|---|---|---|
| ||
Creating a Snapshot
| Styleclass | ||
|---|---|---|
| ||
- Click on the Bookmarks menu in the Report Builder
- Select the Create Snapshot option from the displayed drop down menu
- Fill in the details required in the Create Snapshot lightbox
- Name: provide a name for your snapshot
- Description: provide a description of your snapshot
Note: We recommend you describe the report so users understand what filters have been applied. - Security: initially the bookmark will be Public (open to anyone that has access to the category and sub category the report is stored in), to secure the snapshot simply select users or groups that should have access.
- Click Ok to save the snapshot
Viewing a Snapshot
| Styleclass | ||
|---|---|---|
| ||
- Locate and open the report it is based on
- Click on the Snapshot button on the left navigation panel
- Select the name of the Snapshot you wish to view
Note: when you are viewing a snapshot you will see the following message to remind you that the report is static and contains historical data. Click on the link to return to the live report.
Using a Snapshot
| Styleclass | ||
|---|---|---|
| ||
- Locate and add the report the snapshot is based on to the slide
- A lightbox will display asking you to choose to add either the original report or a snapshot to your content
- Choose the Snapshot option and click Select
- Select the snapshot you wish to use and click Ok
Deleting a Snapshot
| Styleclass | ||
|---|---|---|
| ||
- Locate and open the report it is based on
- Click on the Snapshot button on the left navigation panel
- Click on the delete button next to the snapshot you wish to remove
- You will now be prompted to confirm the deletion
| horizontalrule |
|---|
| Styleclass | ||
|---|---|---|
| ||