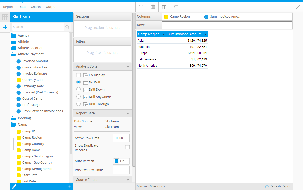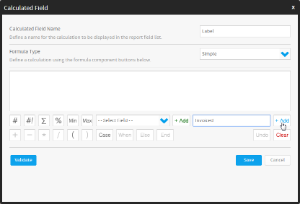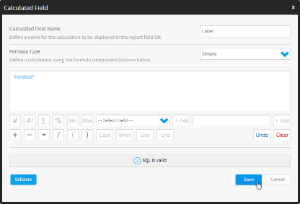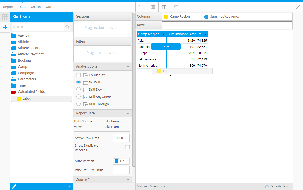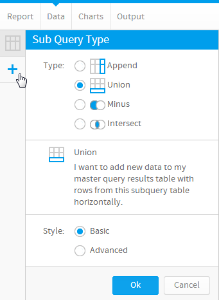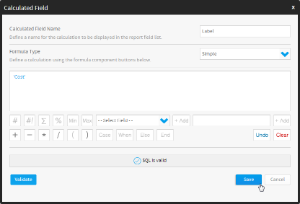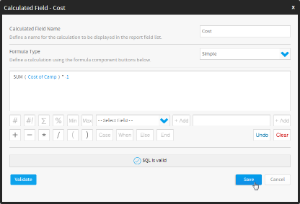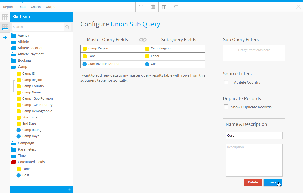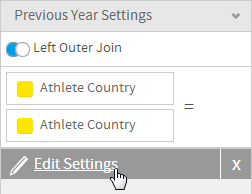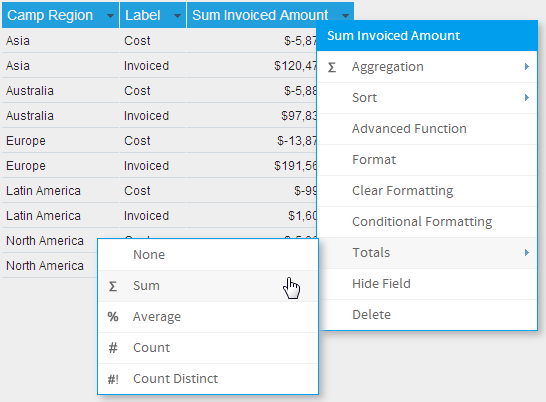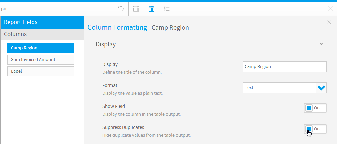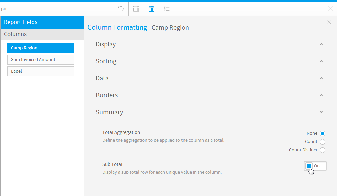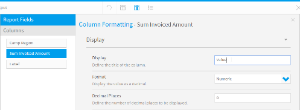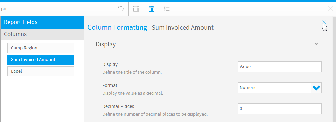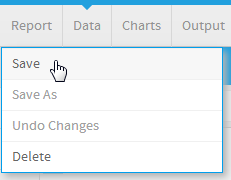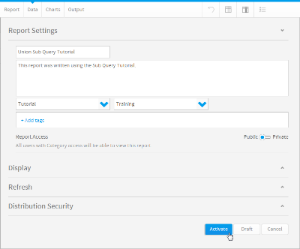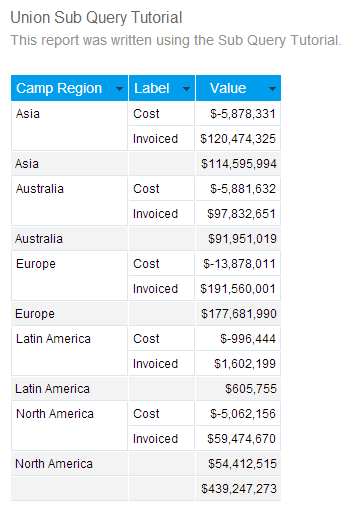Page History
| Anchor | ||||
|---|---|---|---|---|
|
| Table of Contents | ||
|---|---|---|
|
Overview
| Styleclass | ||
|---|---|---|
| ||
| HTML |
|---|
<iframe width="700" height="394" src="https://www.youtube.com/embed/1O7ogaEZ4p0?color=white" frameborder="0" allowfullscreen></iframe> |
Introduction
| Styleclass | ||
|---|---|---|
| ||
In this scenario our main report will have a list of invoicing figures by region, we will then use the Union query to display negative cost figures in the same column, and then add sub totals to see the total income for each region.
Master Query
The Master Query is going to include:
- Camp Region
- Calculated Field: "Invoiced" text label
- Sum Invoiced Amount
Union Query
The Union Query will include:
- Camp Region
- Calculated Field: "Cost" text label
- Calculated Field: Sum Cost * -1 (to convert the Cost figures to a negative value)
Create
| Styleclass | ||
|---|---|---|
| ||
| Section | ||||||||||||||||
|---|---|---|---|---|---|---|---|---|---|---|---|---|---|---|---|---|
|
| Section | ||||||||||
|---|---|---|---|---|---|---|---|---|---|---|
|
Master Query
| Styleclass | ||
|---|---|---|
| ||
| Section | ||||||||||
|---|---|---|---|---|---|---|---|---|---|---|
|
Label Field
To complete the master query, a label field is required. This will be used to identify the rows from the master query as "Invoiced" rows. There will be a similar calculation in the union query to identify rows as "Cost".
| Section | ||||||||||
|---|---|---|---|---|---|---|---|---|---|---|
|
| Section | ||||||||||
|---|---|---|---|---|---|---|---|---|---|---|
|
| Section | ||||||||||
|---|---|---|---|---|---|---|---|---|---|---|
|
| Section | ||||||||||
|---|---|---|---|---|---|---|---|---|---|---|
|
Union Query
| Styleclass | ||
|---|---|---|
| ||
Create Union
| Section | ||||||||||
|---|---|---|---|---|---|---|---|---|---|---|
|
Calculations
To complete the union query, two calculations will be required;
- Label: this will be used to identify the rows from the union query as "Cost" rows. There will be a similar calculation in the master query to identify rows as "Invoiced".
- Cost: this will be used to convert the cost figure to a negative value. This will mean that when a sub total is added to the report, the cost amount will be subtracted from the invoiced amount.
Label
| Section | ||||||||||
|---|---|---|---|---|---|---|---|---|---|---|
|
| Section | ||||||||||
|---|---|---|---|---|---|---|---|---|---|---|
|
Cost
| Section | ||||||||||
|---|---|---|---|---|---|---|---|---|---|---|
|
Configure Union
| Section | ||||||||||
|---|---|---|---|---|---|---|---|---|---|---|
|
Edit Settings
| Section | ||||||||||
|---|---|---|---|---|---|---|---|---|---|---|
|
Formatting
| Styleclass | ||
|---|---|---|
| ||
| Section | ||||||||||
|---|---|---|---|---|---|---|---|---|---|---|
|
| Section | ||||||||||
|---|---|---|---|---|---|---|---|---|---|---|
|
| Section | ||||||||||
|---|---|---|---|---|---|---|---|---|---|---|
|
| Section | ||||||||||
|---|---|---|---|---|---|---|---|---|---|---|
|
| Section | ||||||||||
|---|---|---|---|---|---|---|---|---|---|---|
|
Save
| Styleclass | ||
|---|---|---|
| ||
| Section | ||||||||||
|---|---|---|---|---|---|---|---|---|---|---|
|
| Section | ||||||||||
|---|---|---|---|---|---|---|---|---|---|---|
|
| Section | ||||||||||
|---|---|---|---|---|---|---|---|---|---|---|
|
| horizontalrule |
|---|
| Styleclass | ||
|---|---|---|
| ||