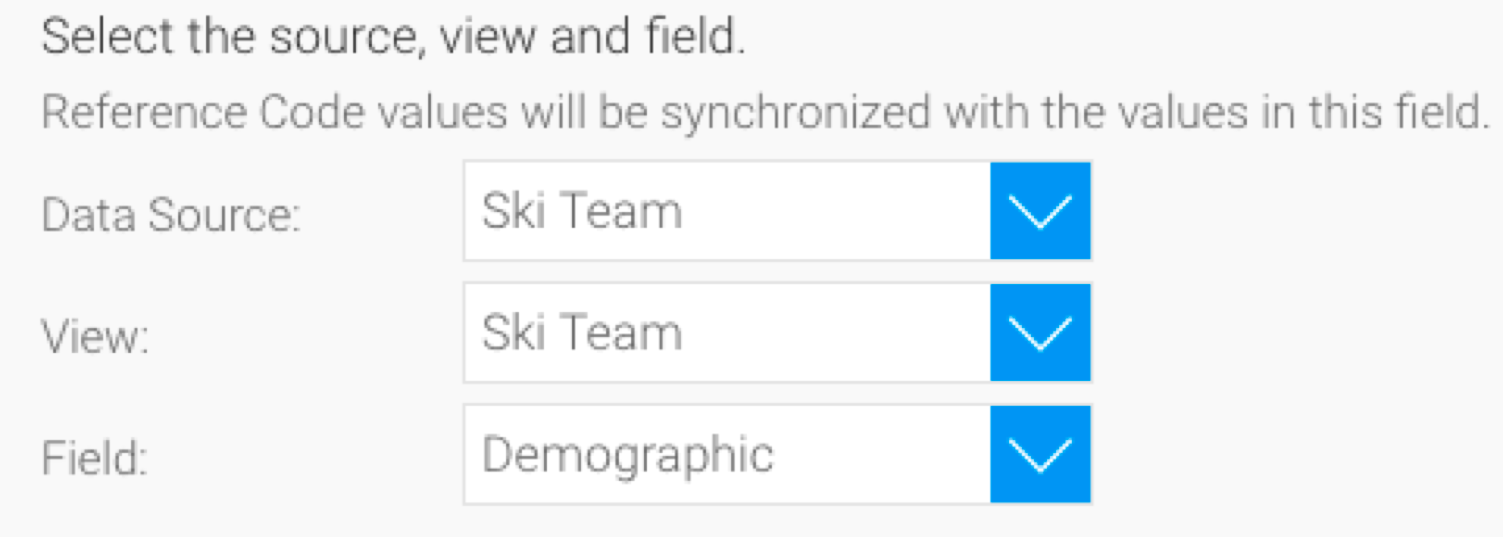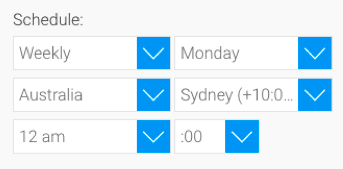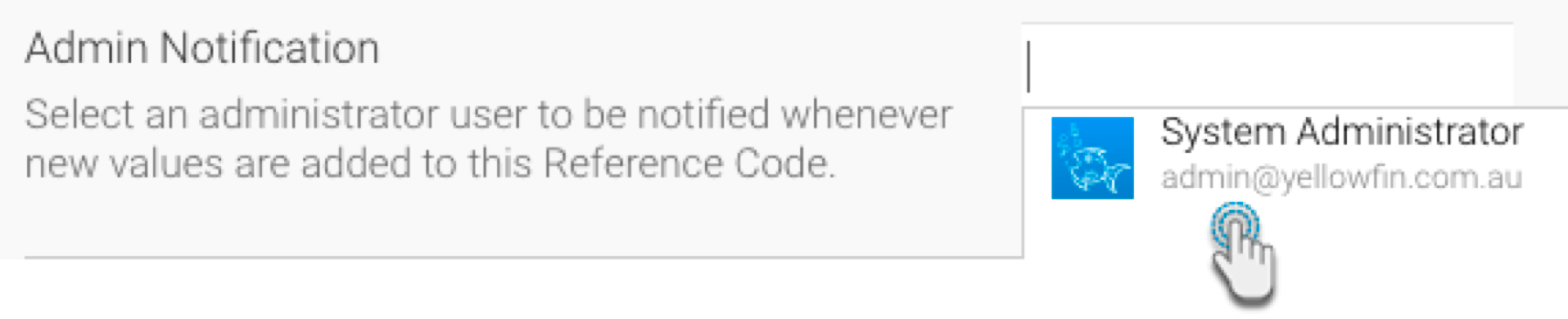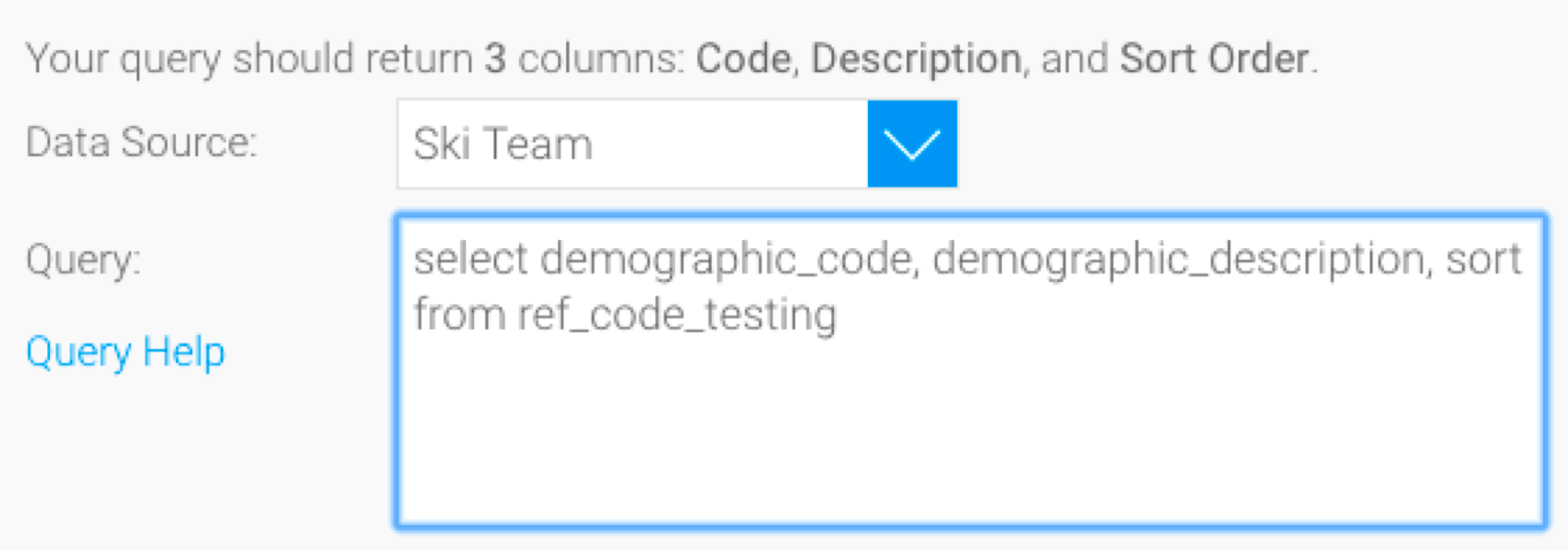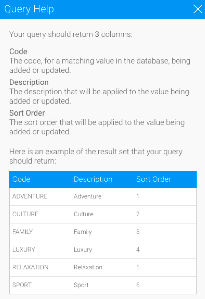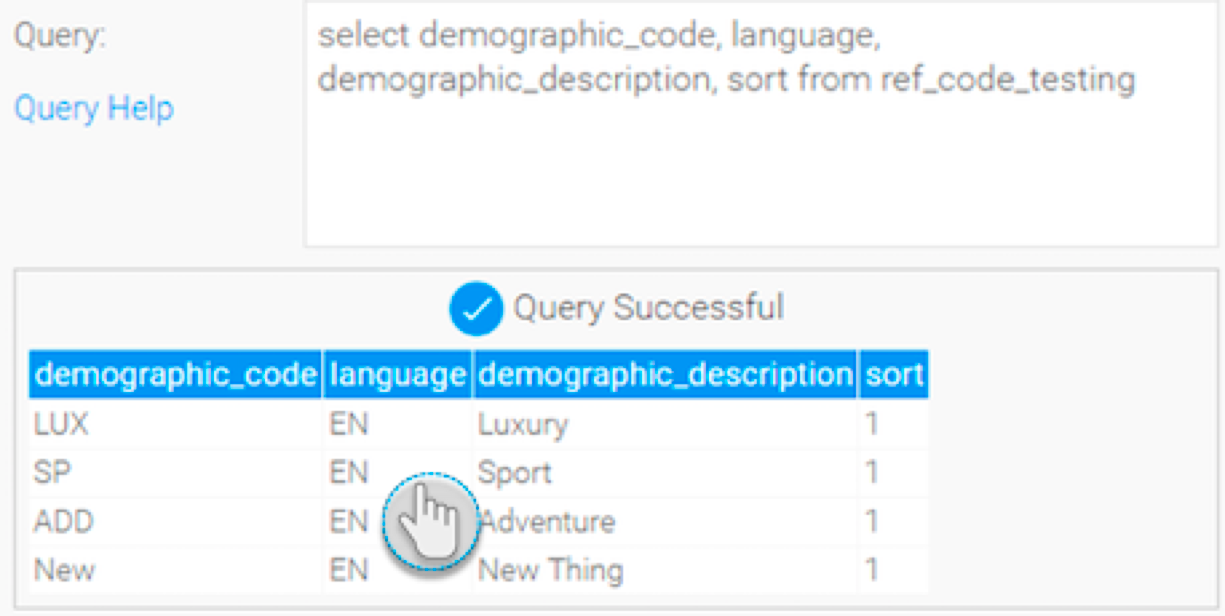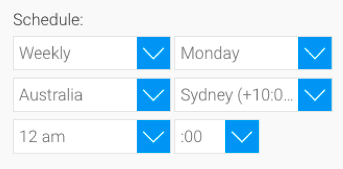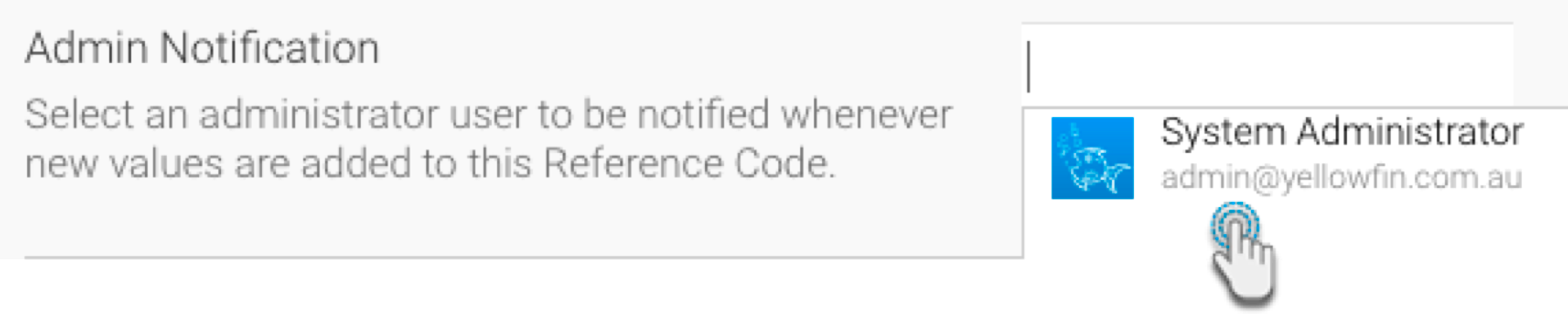Page History
...
Here you can also add additional codes that you may not have included when originally defining the Org Ref Codereference code. Simply enter the values required and click the plus (+) button (as depicted below) or import them via a CSV file.
...
Manually: allows you to manually enter each value, or import from a CSV file.
Scheduled Sync: allows you to periodically sync values from a specific data source. You can schedule how often to perform this sync. Note that with this option, you’re only limited to one field and may require manual updating.
Expand title Expand for instructions to set up... Follow these steps to set up a schedule to sync values from a data source.
Choose the Schedule Sync method for updating values.
Enable the Replace existing values toggle to replace the values with new ones. If this toggle is disabled then new values will be added, without removing or updating the existing ones.
Specify the data source, view and field from where to fetch the values.
Set up a schedule for how frequently the values should be updated automatically. For example, you can schedule the system update the field weekly.
You can also specify an admin user who should be notified when values are updated.
Click Save to perform the update.
Note that with this option, you’re only limited to one field; in this case the code and description will be the same. You will then need to manually update the description in the Values tab.
Tip You could also run this update task through the Schedule Manager.
Scheduled Query: allows you to periodically update values using an SQL query. This is the easiest way to populate the field, but requires SQL knowledge.
Expand title Expand for instructions to set up... Here’s what to do if you’ve chosen to add values to the reference code field using an SQL query.
Choose the Schedule Query method for updating values.
Enable the Replace existing values toggle to replace the values with new one. If this toggle is disabled then new values will be added, without removing or updating the existing ones.
Select data source from where to import values.
Provide the SQL query.
Note Note that the columns should be specified in the exact order in your query, e.g. code, language (if you have a multi-language system), description, and sort order. (The names of the column need not be exact.)
You can use Query Help for assistance in writing your query.
Click the Test Query button at the bottom to validate your query. If the query is valid, a success message will appear with an example of its result. (The button will also change to Save.)
Set up a schedule for how frequently the values should be updated automatically. For example, you can schedule the system to update values weekly.
You can also specify an admin user who should be notified when values are updated.
Click Save to perform the update. (In case of the query method, this can only be done if your query is valid.)
Tip You could also run this update task through the Schedule Manager.
...
Click the Add button under the list of Reference Codes on the admin console page.
Establish the configuration settings of the code. See the Details tab explanation on which features to enable.
Click on the Values tab to add values to your reference code field. You can manually supply the values or click on Populate from CSV to import values from a file.
You can also set up a schedule to update reference code values periodically, by clicking on the Refresh tab. To learn more about this, refer to our updating section here.
Click Save.