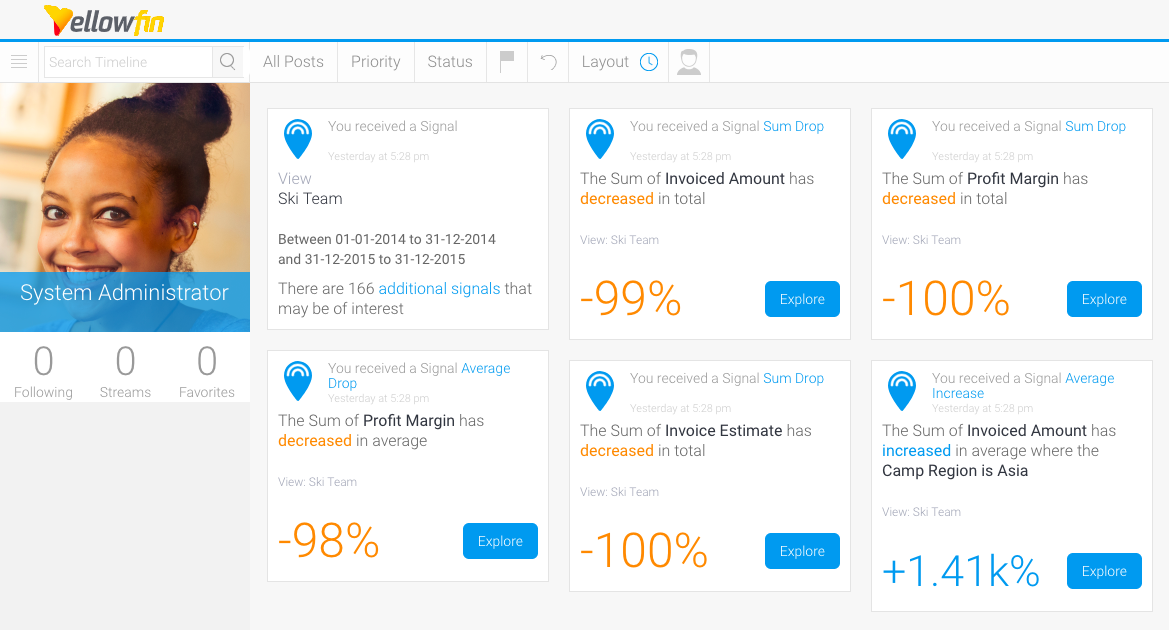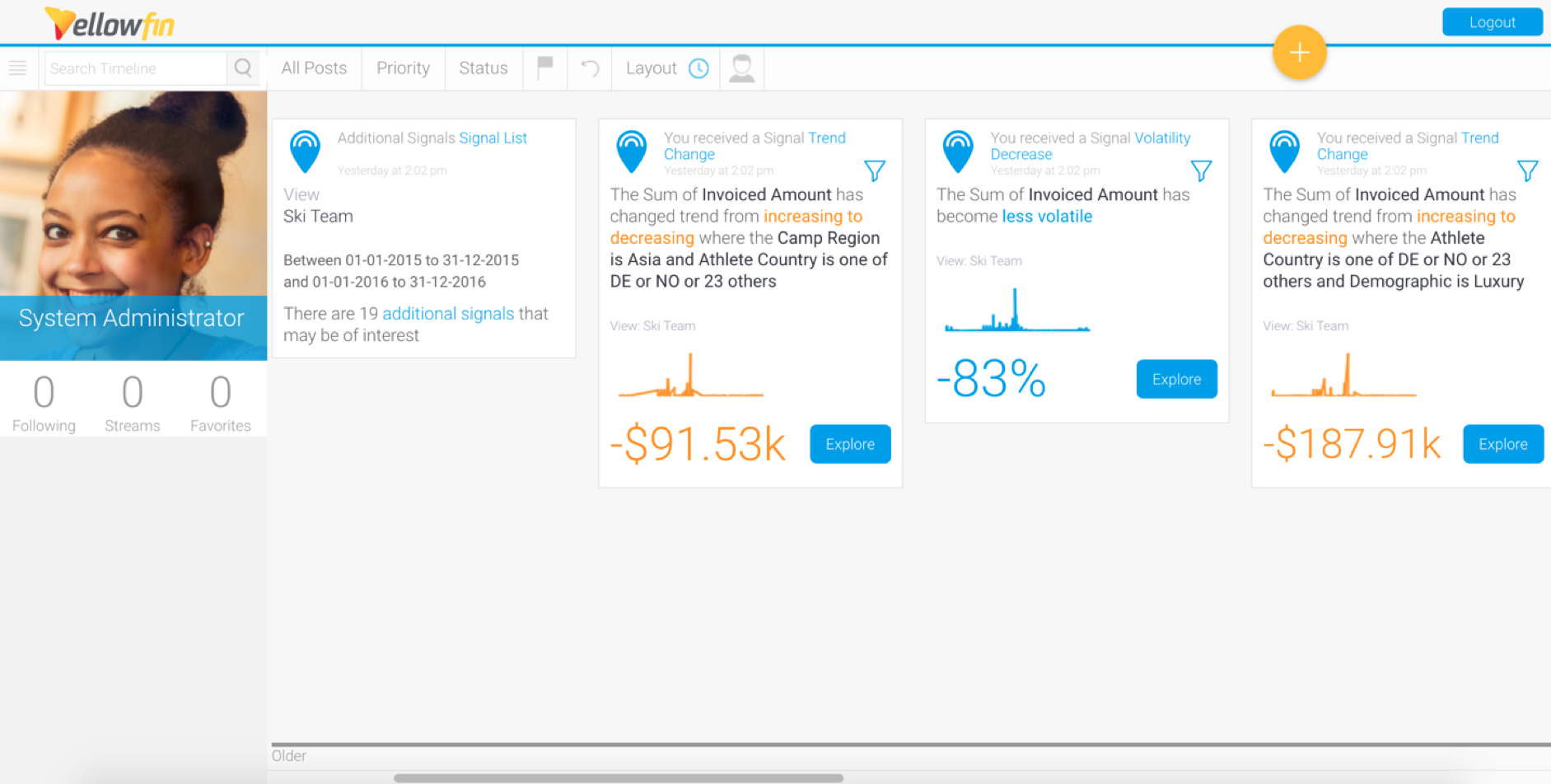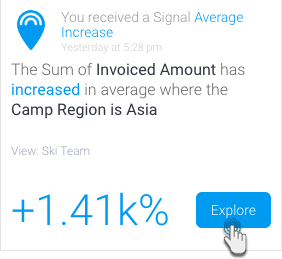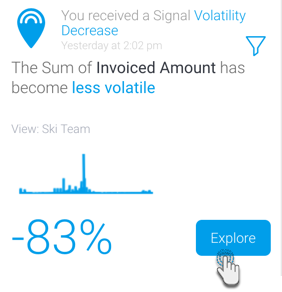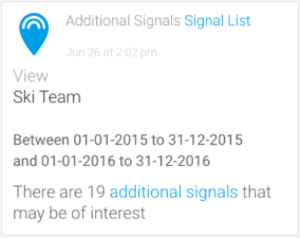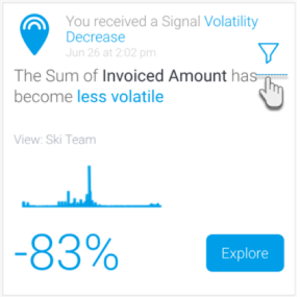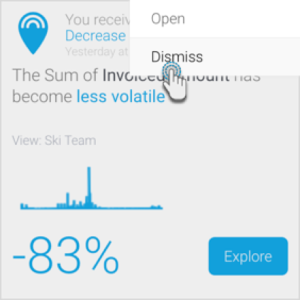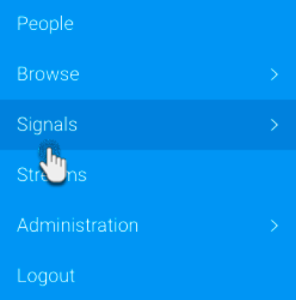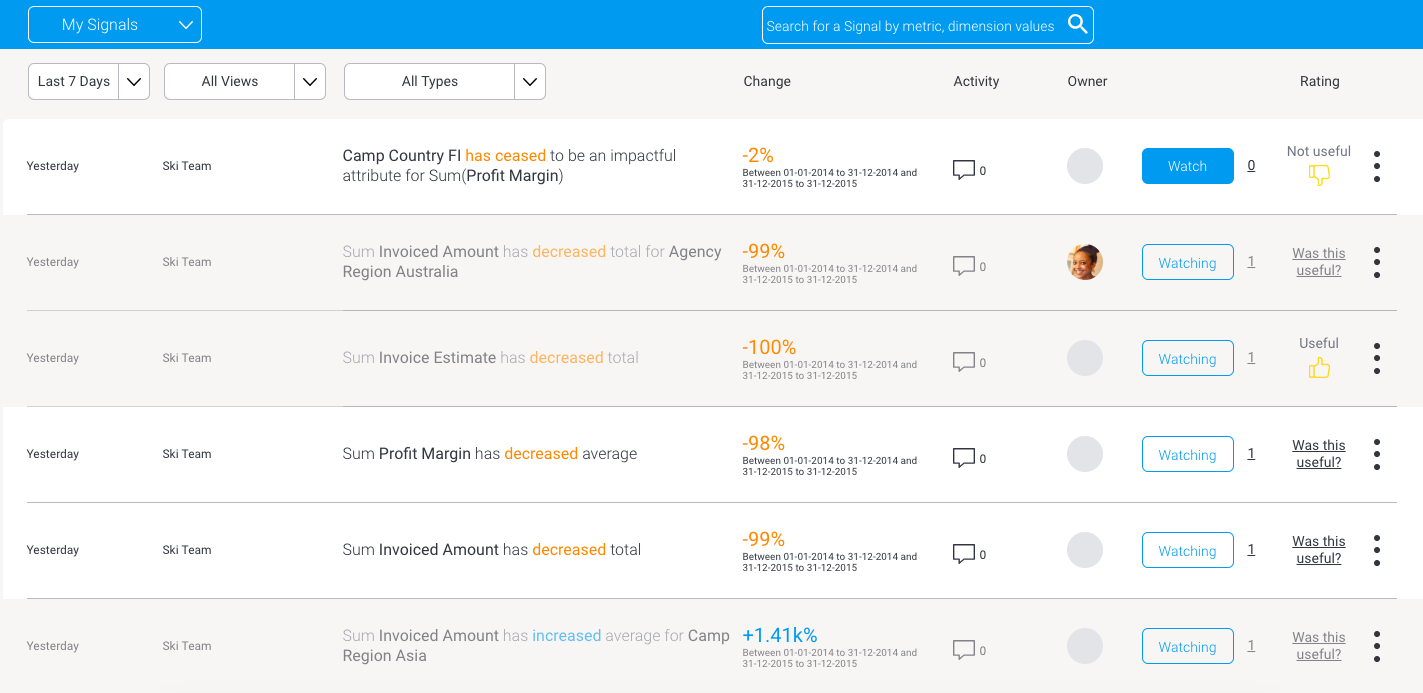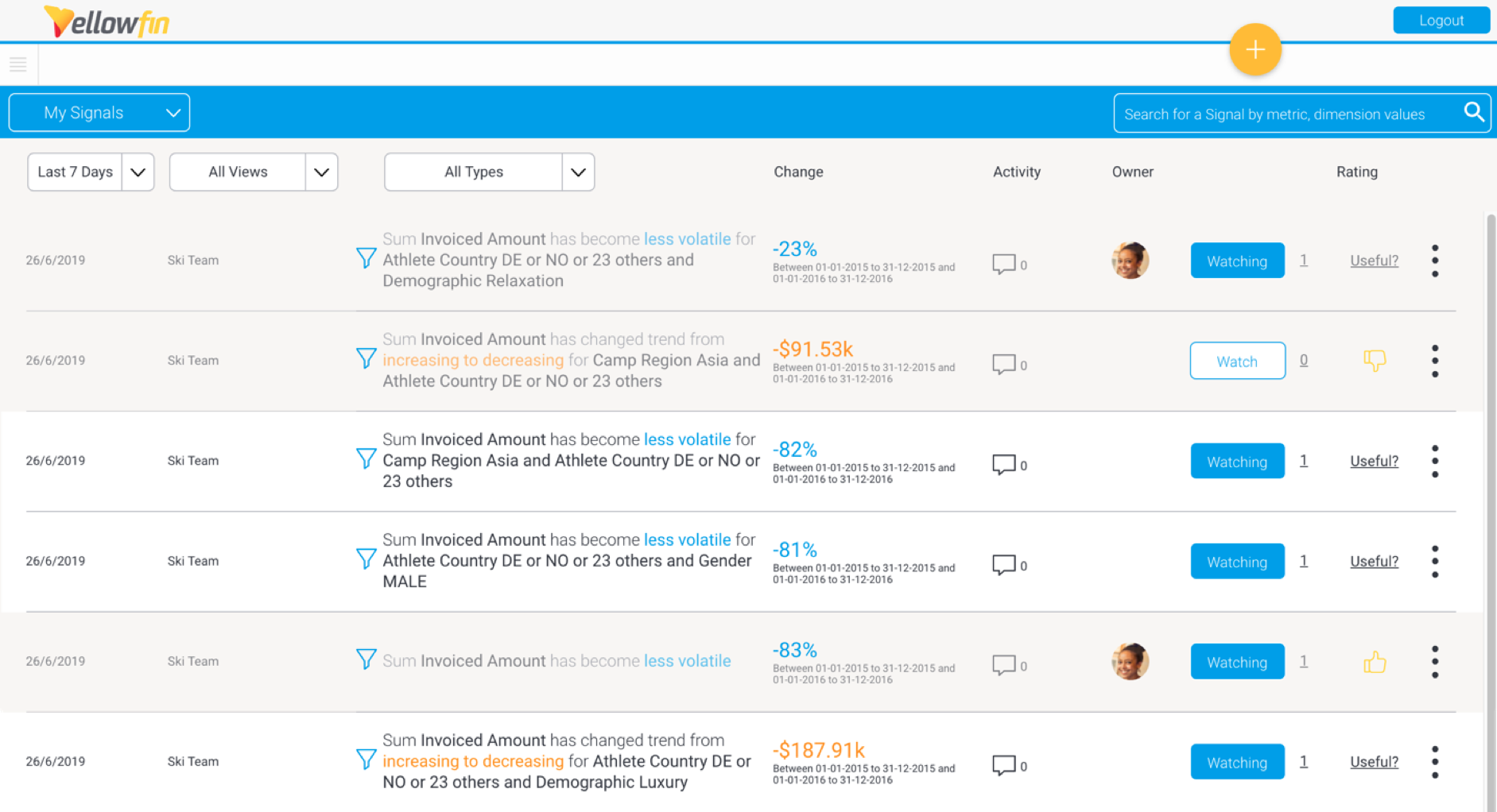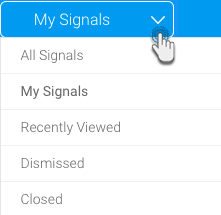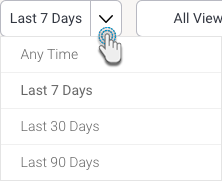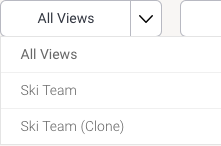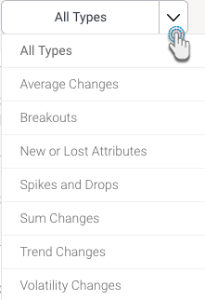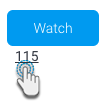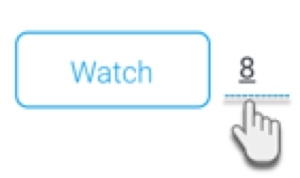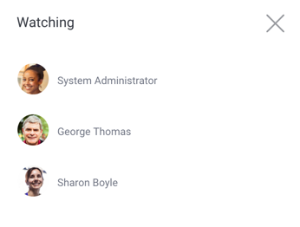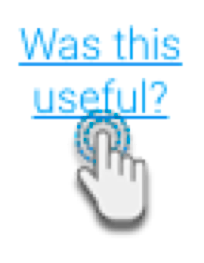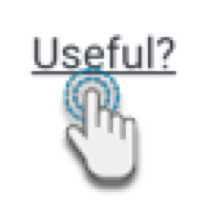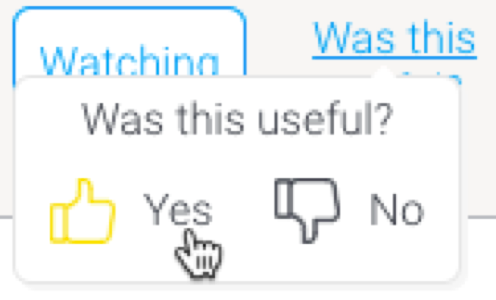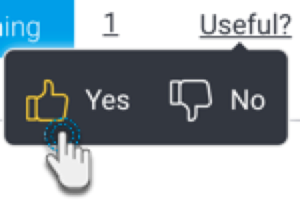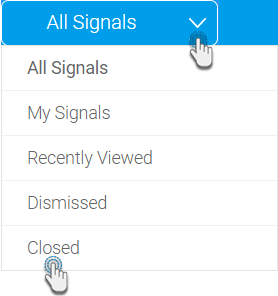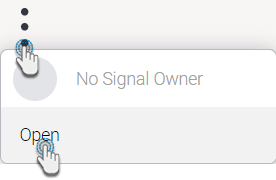Page History
...
Navigate to your Timeline, and view the alerts.
Each signals alert highlights the data change that was detected. You will also note that results that are considered to be 'good', such increase in customers, are highlighted as blue, and those that are considered to be bad, for example, decrease in sales, will be highlighted as orange. Users can also change this good/bad characteristic through the Signals configuration settings.
Click on the Explore button of an alert to navigate to its detail page and explore the Signal. Learn more about this here.
Alerts on Other Signals
To control the Signal alerts you receive on your Timeline, additional Signals that are relevant to you will be notified via a single alert message.
Click to view the additional signals. You will be directed to the Signals List page, where you can continue to discover these additional relevant data changes.
Filtered Signals
If you see a filter icon in your Signal alert, then this means that the Signal was filtered. To see the filter values applied in the Signal analysis, simply click on this icon.
Dismiss Signals
You can dismiss a Signal that you’re not interested in. Click on the menu option that appears when hovering over an alert, and select Dismiss. The Signal will be removed from the Timeline, and Signal List pages, and archived.
...
| Anchor | ||||
|---|---|---|---|---|
|
...
- Navigate to the Signals list page by expanding the main navigation menu and clicking Signals.
- On reaching the page, you will be able to see a list of every Signal generated (that you have access to).
- This list provides additional information on each Signal, such as who their owners are, who is watching them, and perform actions such as rating, assigning owners, dismissing or closing Signals.
...
- Filter by interaction - View all the Signals, or choose to see Signals you are watching or have rated (choose ‘My Signals’), those that you have dismissed, or closed, or even all the Signals that you’ve recently accessed.
- Filter by time - Choose a pre-defined time range to restrict Signals by. For example, only view Signals that were created within the last 7 days.
- Filter by Views - View the Signals from all across the different views, or choose a particular view to limit the listed Signals to that view.
- Filter by Signals type - Restrict the list to display Signals based on the nature of an algorithm. For example, view Signals that were generated as a result of an increase in the total value of a selected field (Sum Increase), or a decrease in a field’s average (Average Drop).
- Search bar - Use keywords that match Signal narratives by utilizing this free text search.
...
Open a Signal
Click on a Signal’s narrative to open its detail page and explore the signal. See our section on this page here for further information.
...
- Click on the number next to the Watch button to see a complete list of all watchers.
- A popup will appear, displaying the watchers' names.
Signals that you receive alerts about (that is, those that are relevant to you) will automatically be added to your watch list. However, you can change the watch status to stop watching these Signals.
...
Click the rating link, to bring up the options.
Choose Yes or No based on if the selected Signal was useful.
The rating will automatically be saved.
To change, click on the rating again, and choose a different option.
Note: The rating that you submitted will also appear in the detail page of a Signal, and can be changed there as well.
...
There can be only one owner of a Signal at a time. Once assigned, you can always change the ownership to another user. The owner must have access to the View the Signal is generated from, as well as the correct Signal user role function, to be granted ownership. The assigned user users can also unassign themselfthemselves.
The owner of a Signal can clearly be clearly seen in the list page, or even the detail page of the Signal.
...
While at the Signals List page, click on the second filter option at the top, and select Closed.
This will update the Signals in the list to show only Closed signals.
Click on the vertical ellipsis button of a Signal that you want to open, and click on the Open option.
The Signal will be opened again (and added back to the active list.)
...