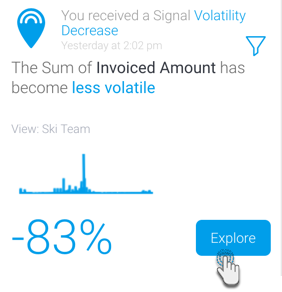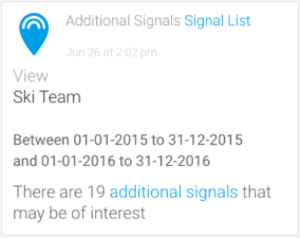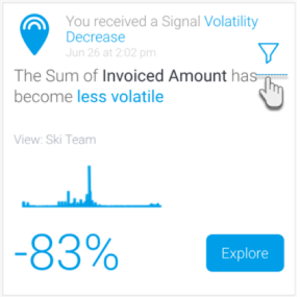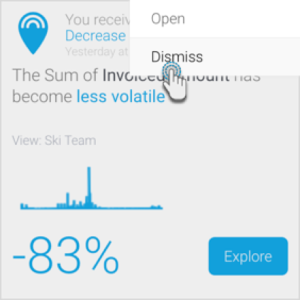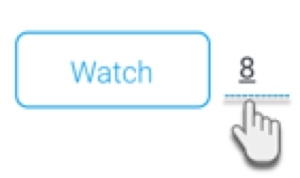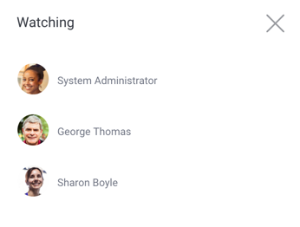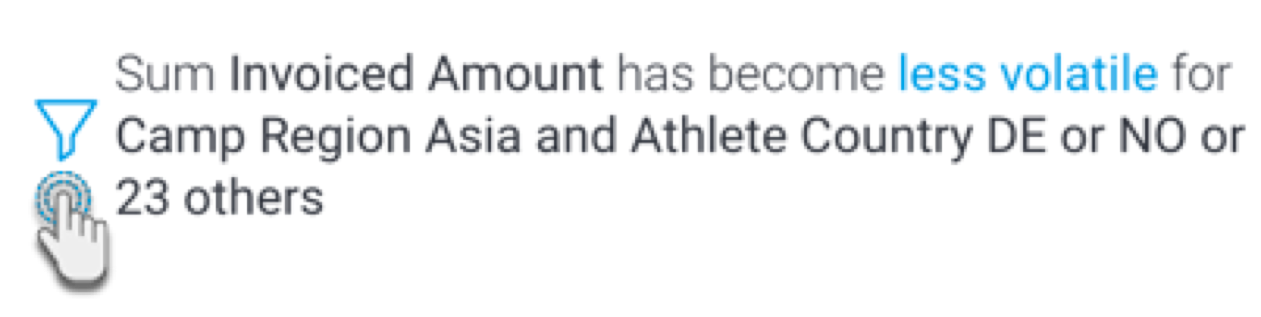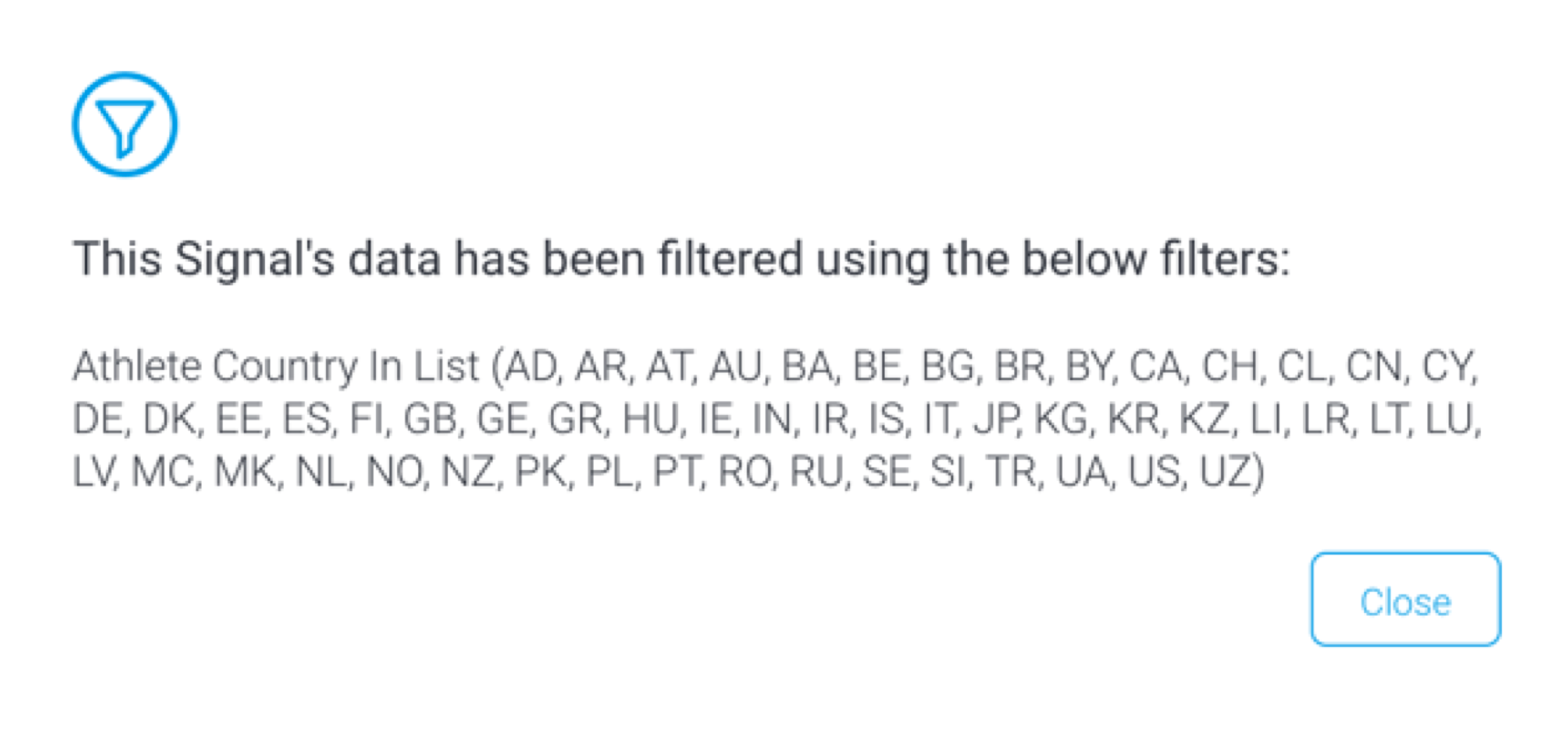Page History
...
Click on the Explore button of an alert to navigate to its detail page and explore the Signal. Learn more about this here.
Alerts on Other Signals
To control the Signal alerts you receive on your Timeline, additional Signals that are relevant to you will be notified via a single alert message.
Click to view the additional signals. You will be directed to the Signals List page, where you can continue to discover these additional relevant data changes.
Filtered Signals
If you see a filter icon in your Signal alert, then this means that the Signal was filtered. To see the filter values applied in the Signal analysis, simply click on this icon.
Dismiss Signals
You can dismiss a Signal that you’re not interested in. Click on the menu option that appears when hovering over an alert, and select Dismiss. The Signal will be removed from the Timeline, and Signal List pages, and archived.
Alerts on Other Signals
To control the Signal alerts you receive on your Timeline, additional Signals that are relevant to you will be notified via a single alert message.
Click to view the additional signals. You will be directed to the Signals List page, where you can continue to discover these additional relevant data changes.
...
| Anchor | ||||
|---|---|---|---|---|
|
...
- Click on the number next to the Watch button to see a complete list of all watchers.
- A popup will appear, displaying the watchers' names.
Signals that you receive alerts about (that is, those that are relevant to you) will automatically be added to your watch list. However, you can change the watch status to stop watching these Signals.
...
Click on the Action menu, or the vertical ellipses, of a Signal, and choose the Share option.
When the Share popup appears, select one or more recipient(s) who you want to share the selected Signal with.
You may add a message if you prefer. This will be sent as part of the email notification that they receive.
Click on the Submit.
The chosen recipients will be sent emails, as well as, alerts on their Timelines. They will also become watchers of this Signal.
...
Filtered Signals
If a Signal is generated as a result of data filters set up in the Signal configuration, then a filter icon will appear it. This makes it easy to see not only that the Signal's data is filtered, but also which filter values were used.
Click on this icon to see the filtered values. They will appear in a popup.
...