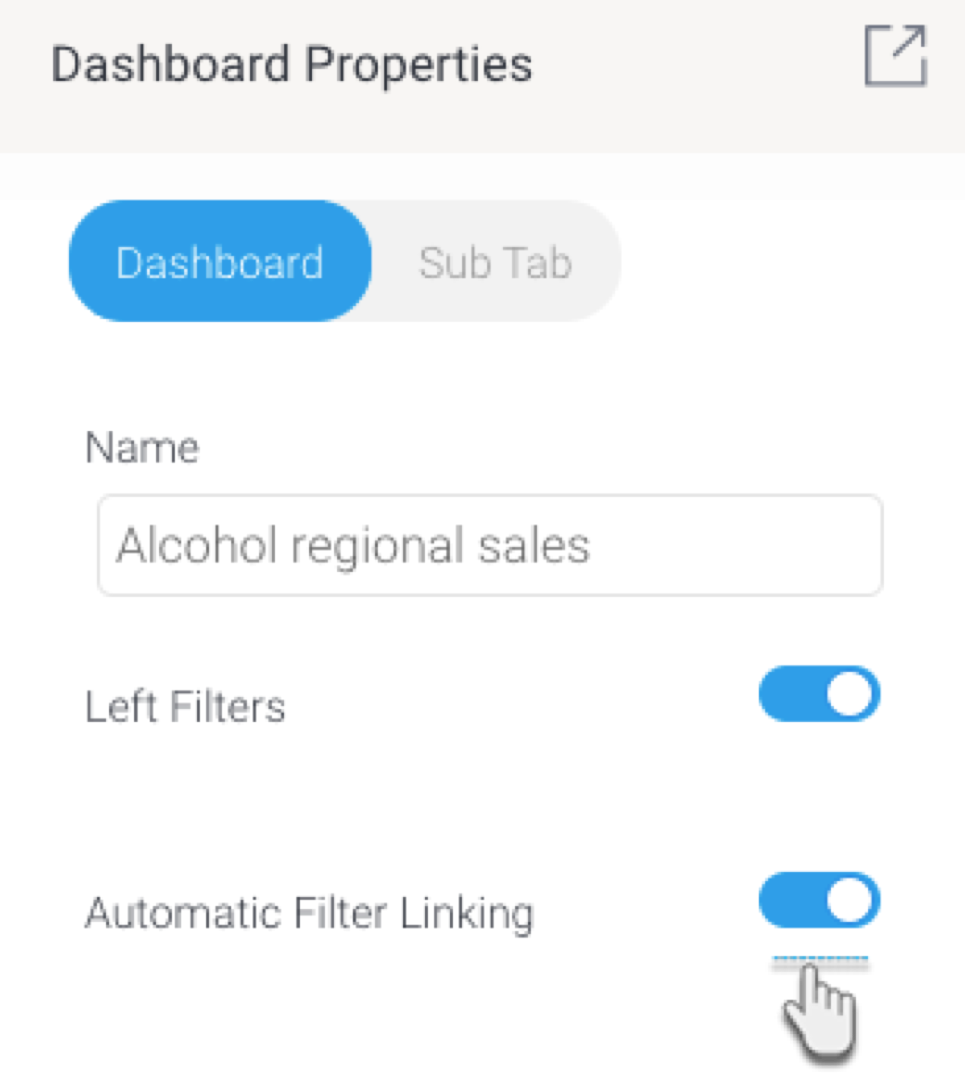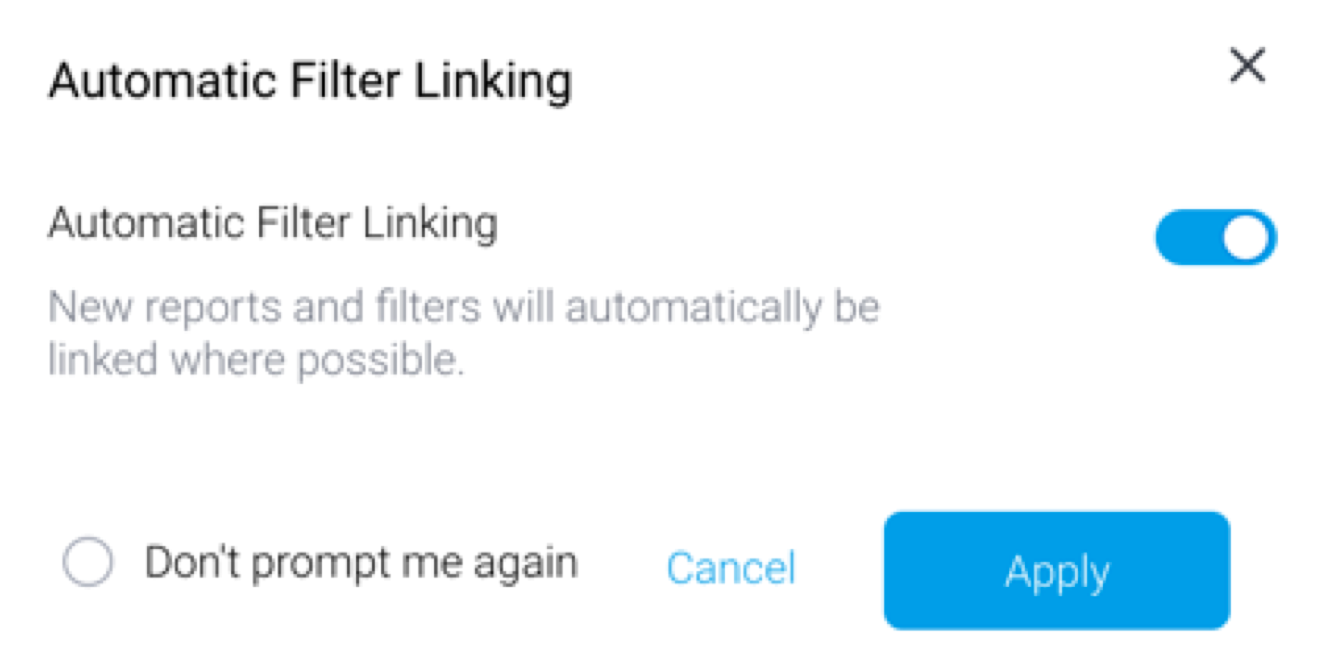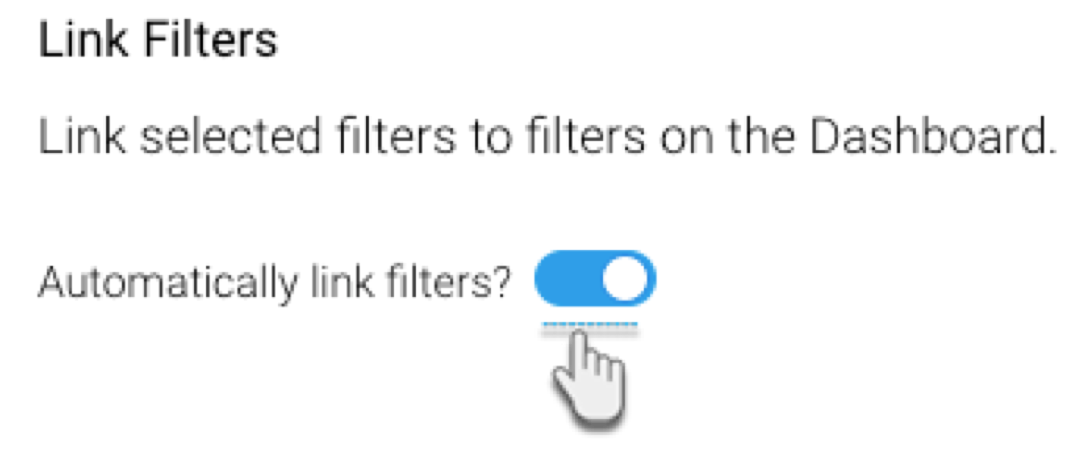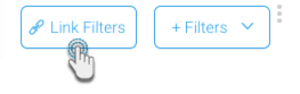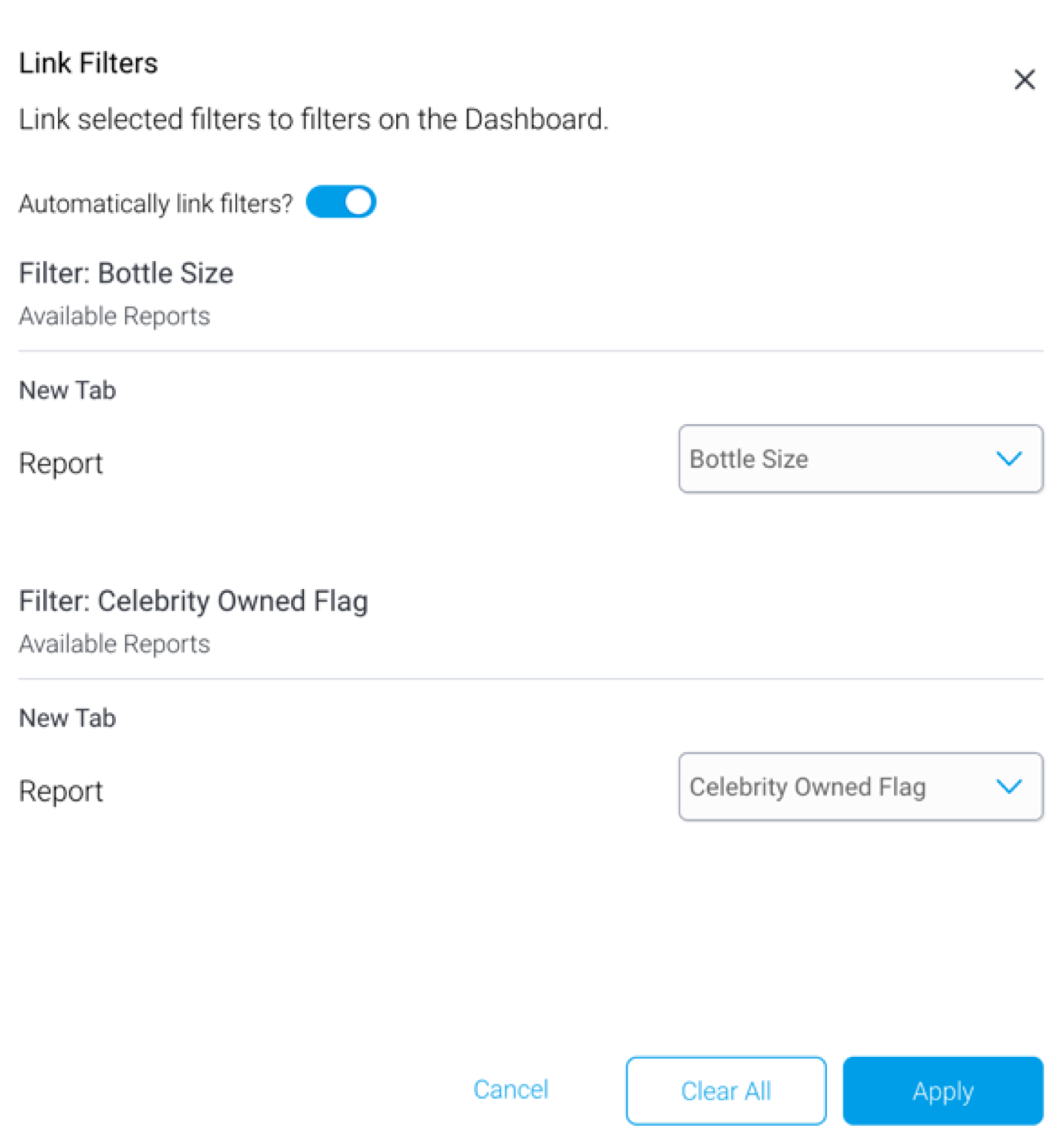Page History
...
- Click on the Automatic Filter Linking toggle in your dashboard’s properties panel.
- Through a pop up prompt that appears every time (unless disabled) you add any report to the dashboard.
Note: select the radio button at the bottom if you do not wish to see this message on the current dashboard again. - Through the filter linking popup that appears via the Link button in the filter panel.
Filter linking progress
The system sends notifications on the success or failure of automatic linking. If linking was created successfully, a success notification will appear on the bottom-right of the screen.
However, if it was a failure, the notification will inform the user of this, along with the reason for its failure. For example:
...
| Anchor | ||||
|---|---|---|---|---|
|
...
- Add user prompt report filters that you want to show on our dashboard. Refer to this section to learn how to do this.
- In the filters panel, click on the Link Filters button.
- Note: if there are no other reports or filters to link to, a notification will appear on the new popup page. You can click on the Add a report link to add another report to link the filter to.
- If the dashboard contains other reports to link to, then the Link Filters popup will appear displaying all added filters. The parent filters here will be displayed one by one, along with all the reports that it can be linked to. (You can see the sub tab that each of the reports also belong to, making it easy to locate them on the dashboard.)
- Note: You can turn off the auto linking toggle if it’s enabled by default, however, you’re able to create manual links even if it's on.
For each report that you want to link to, select a filter from the child report from the dropdown.
Note: This dropdown contains all the filters from the child report (if existing), along with available data fields from the view the child report was created on.Info If you selected a data field instead of an existing filter, and the field matches the ‘linking rules’, then Yellowfin will create this field into a filter in the background, permitting a manual link to be created.
- You have the option of linking other parent filters in this popup in the same manner.
- To un-link a field from a linked report, select the --Select-- option from the dropdown.
- Once you have selected all link filters, click on the Apply button.
Filter linking progress
The system sends notifications on the success or failure of manual or automatic linking. If linking was created successfully, a success notification will appear on the bottom-right of the screen.
...
- .
...