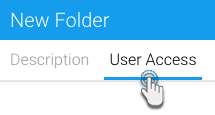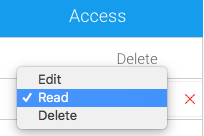Page History
...
All content is managed through a security and categorisation infrastructure which is managed through the Content Folders. Content is stored within a two tier folder structure of Folders and Sub Folders.
The security of your reports is managed at the folder and sub folder level, not at the individual item level. The purpose of this is to simplify the creation of reports in the system.
- Folders are used to hold and split Sub Folders into groups. They do not contain content directly.
- Sub Folders are located within a defined Folder and are used to store content with specified function and access permissions.
...
This section allows you to configure an expert approval process for the some content types stored in this folder, as well as define which users can access the content. Approval can be set up for reports, stories and views. Approval is not available for dashboards and storyboards.
- After providing details of the sub folder, click the User Access tab.
- Enable the Expert Approval Required to Publish toggle to define an approval process for content created in this folder. This allows administrators and advanced users to approve all reports or other content stored , stories and views stored into the folder before they are activated for public consumption, ensuring they are correct and the data can be trusted.
- Then select a user or group in the Person/Group panel, to be the expert approver of the content.
Sub Folders can also be secured to restrict access to the content they contain based on specified permissions. The options for setting the security are as follows:
Security setting Description Unsecure People can access the content stored here without logging in. Public Users will have to log in before being able to view the content, but all users of the system will be able to view it. Private Only selected users will be able to access this content. - If you choose Private, then you must select a person or group and then the level of access that they are permitted.
Click on the access level of the selected user (or approver) to update their level of access. Three types of access exist:
Access Level Description Read Users will only be able to read the content but not create new items of this type of content. Edit If a content item exists a user will be able to edit and update an existing piece of content but not create new or delete items in this folder. They will also be able to read all content in this folder. Delete Users with delete access will be able to read, edit, create and delete content of this type. You must have at least one person with delete access Note: if you want all your users to be able to read the item make sure you have a group created with all your users. Use this group for read access.
- You can have as many groups and people in the list as you wish. You cannot finish the process if you do not have at least one person or group with delete access. Select a person with delete access to finish.
- Once done, click Submit to save changes.
...