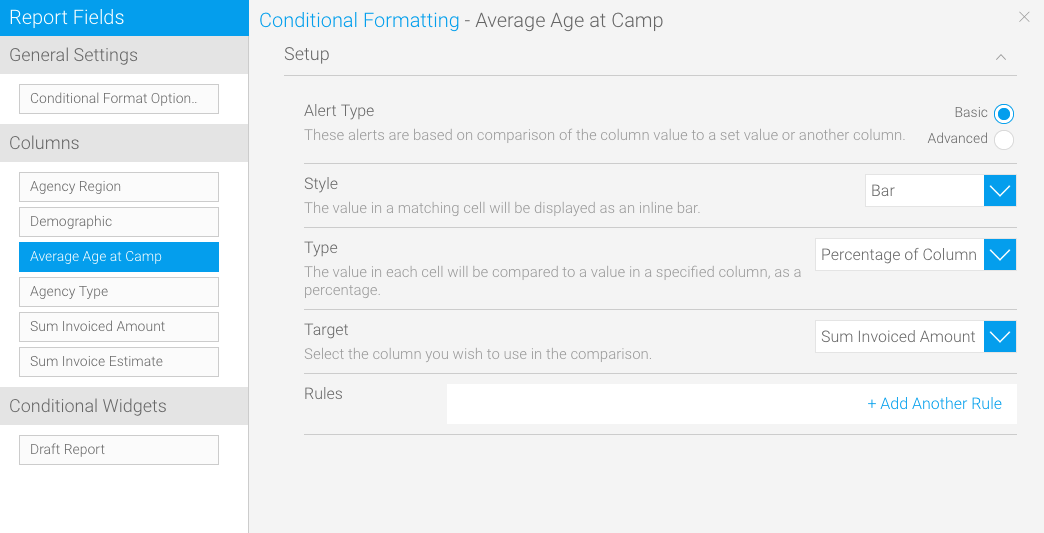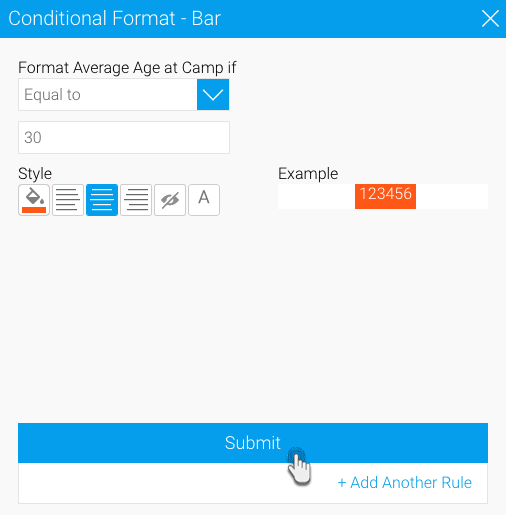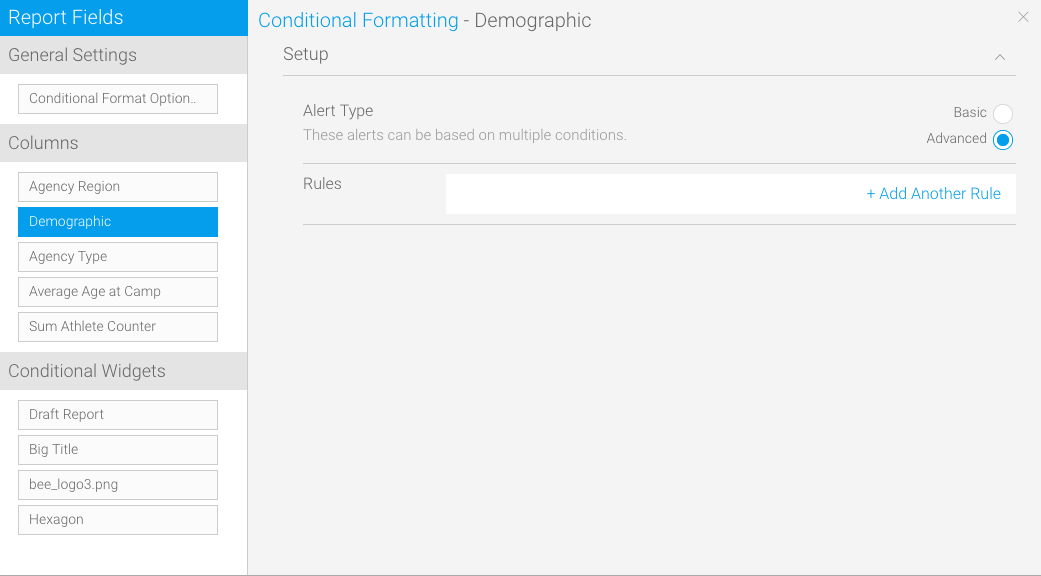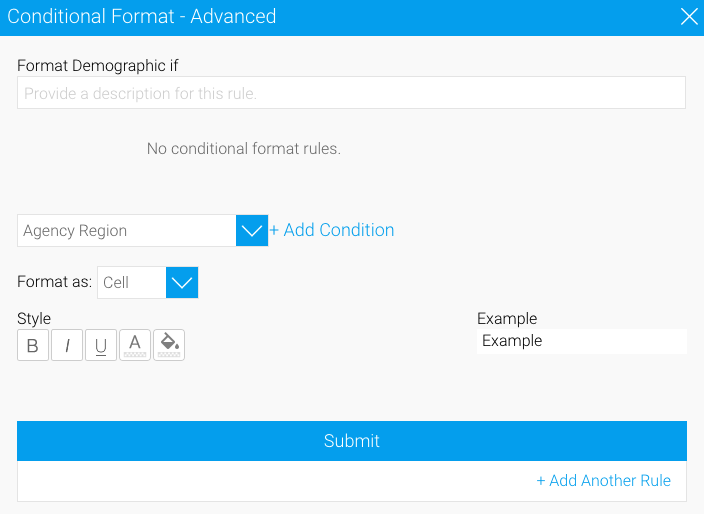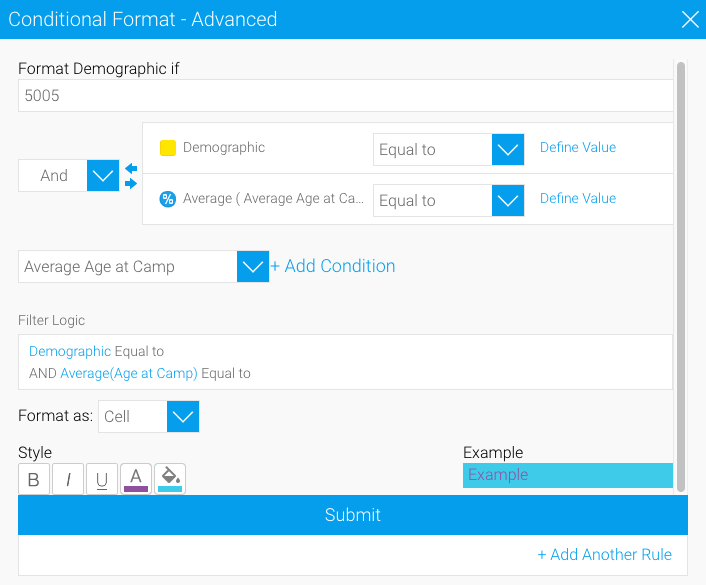Page History
...
Option | Description |
|---|---|
Alert Type | Select the complexity of the alert rules.
|
Style | Select a display method for the alert. There are three options available:
|
Type | Select the comparison type from the following options:
|
Target | If you select a column comparison type you will have to choose the column that you want to compare your data to. Choose the appropriate column. |
Creating Basic Rules on Report Columns
While on the Conditional Formatting popup window, you can create rules with different types of styling. Yellowfin allows users to add three types of styles when rules are matched, as explained below:
...
| Expand | |||||||||||||||||||||
|---|---|---|---|---|---|---|---|---|---|---|---|---|---|---|---|---|---|---|---|---|---|
| |||||||||||||||||||||
This is used to make the value in a matching cell display as an inline bar. (Note: This type of styling can only be applied to certain types of content.) Follow these steps:
|
Advanced Formatting
Advanced rules allow you to create complex rules for determining the format of the column. For example, if you wanted to create a rule such as: If Region = Europe and Revenue > $200,000 then highlight Profitability as RED.
Follow these steps:
Choose a column from the left side, on which the formatting will be applied.
Choose the Advanced option from the Alert Type
- Click on the +Add Another Rule link; a new popup to format matching cells in the report will appear
Enter the logic of your rule. You can select a column the operator and the value. By clicking add you can add additional rules with bracketing etc. See Filter Settings for more information
- Choose a format
Style the values the matched conditions will display, the way you want
Icon Style type Description Bold To make the matching values appear bold. Italic Make your values italic with this option. Underline Add an underline to the matching values. Font colour Change the colour of the font. Background colour Change the background colour of the matching cell. - Click on the Submit button to save the advanced rule