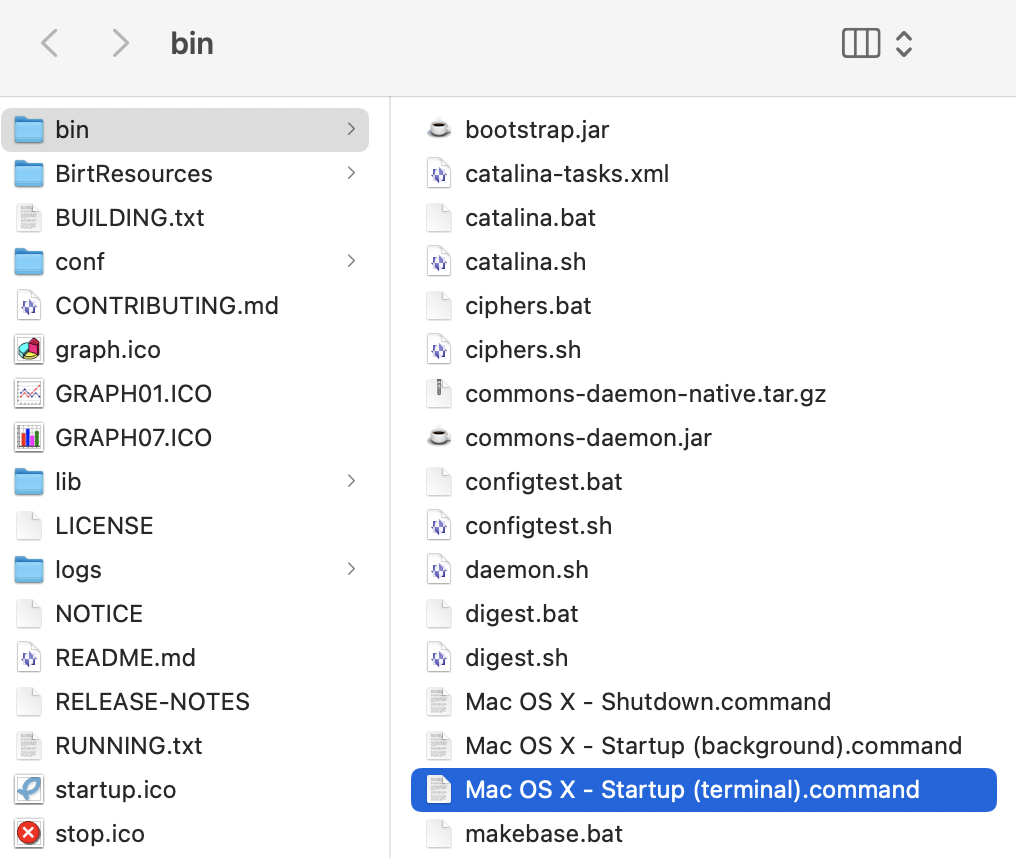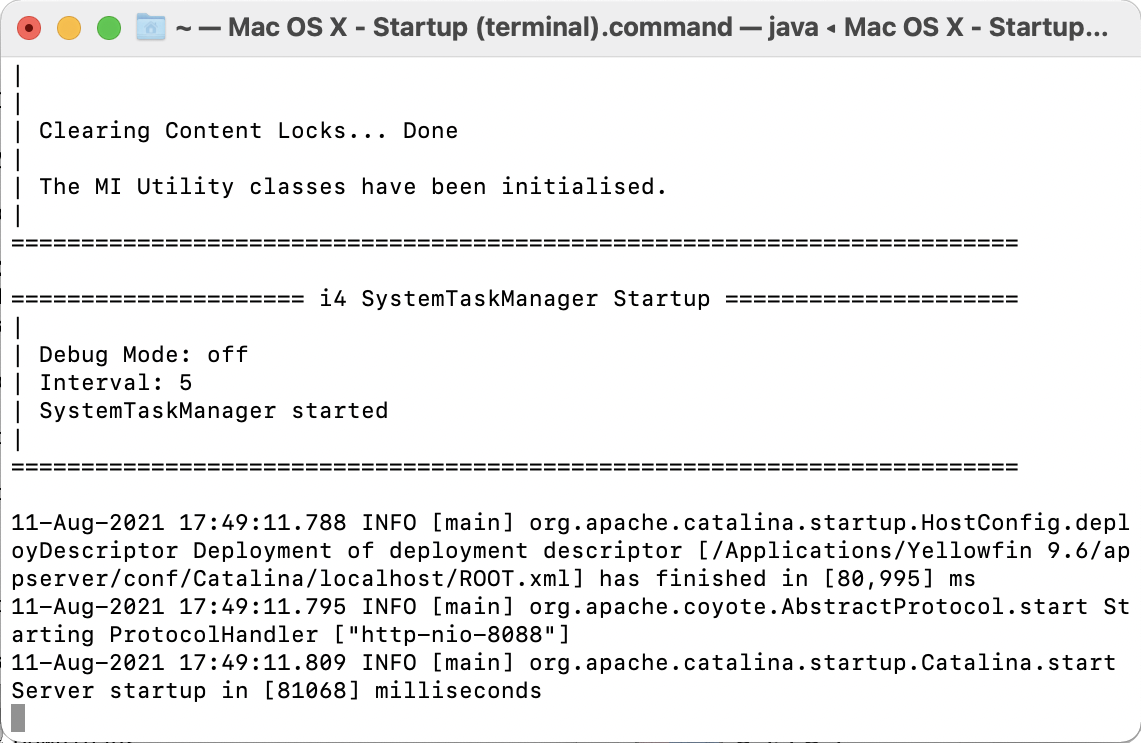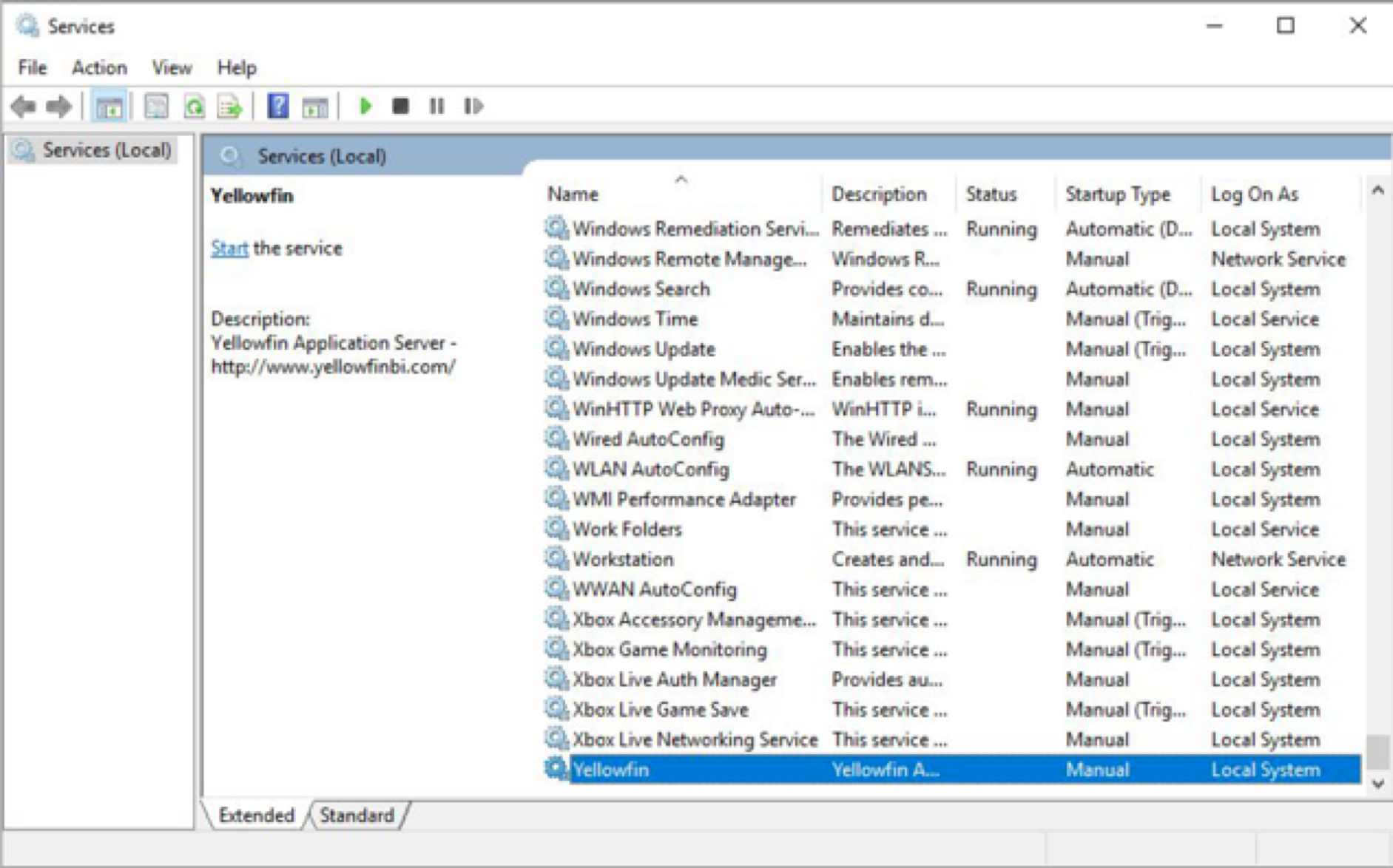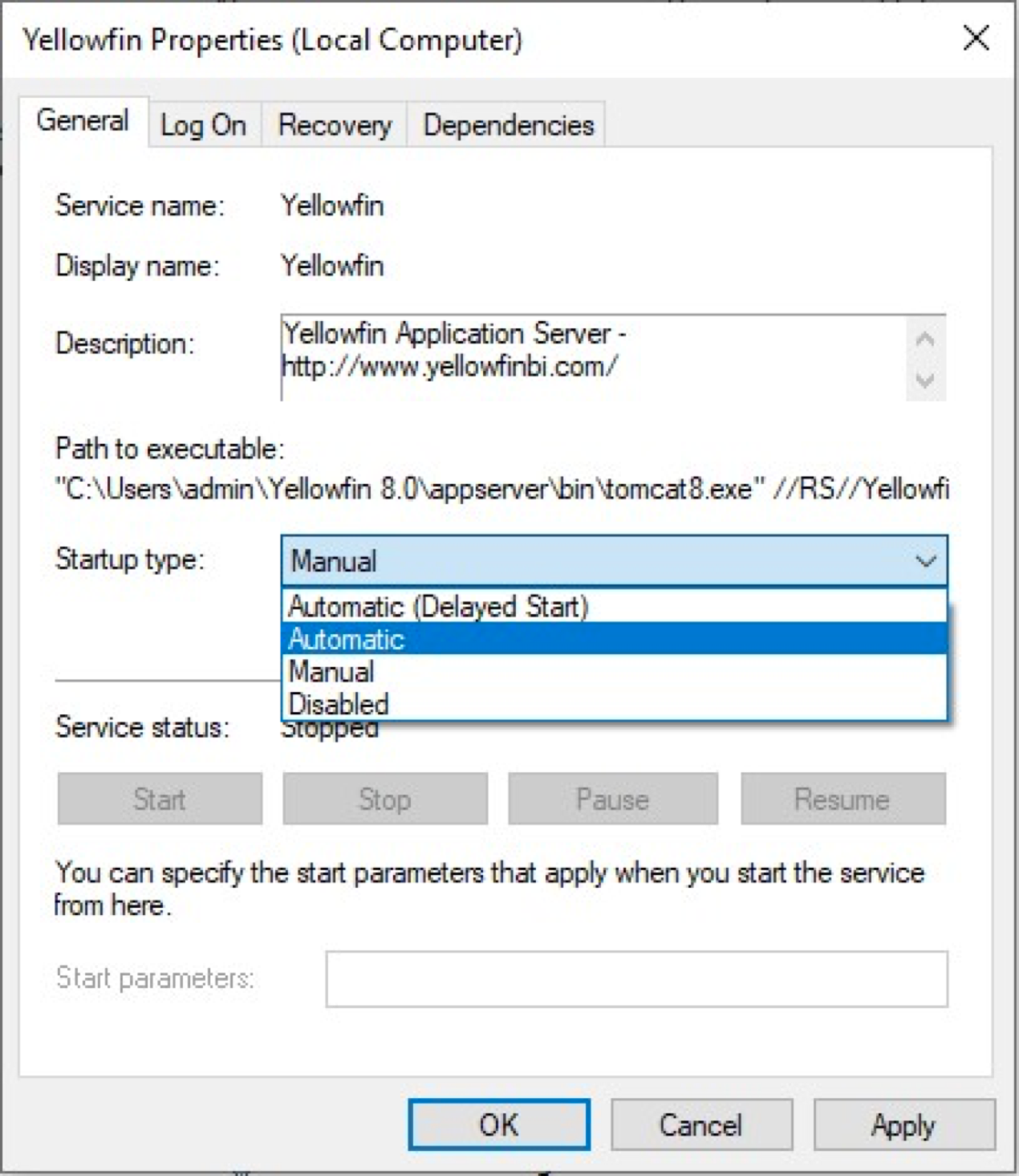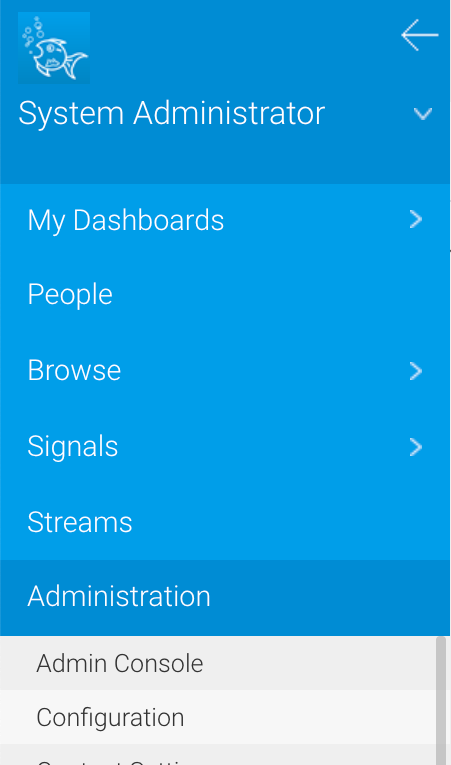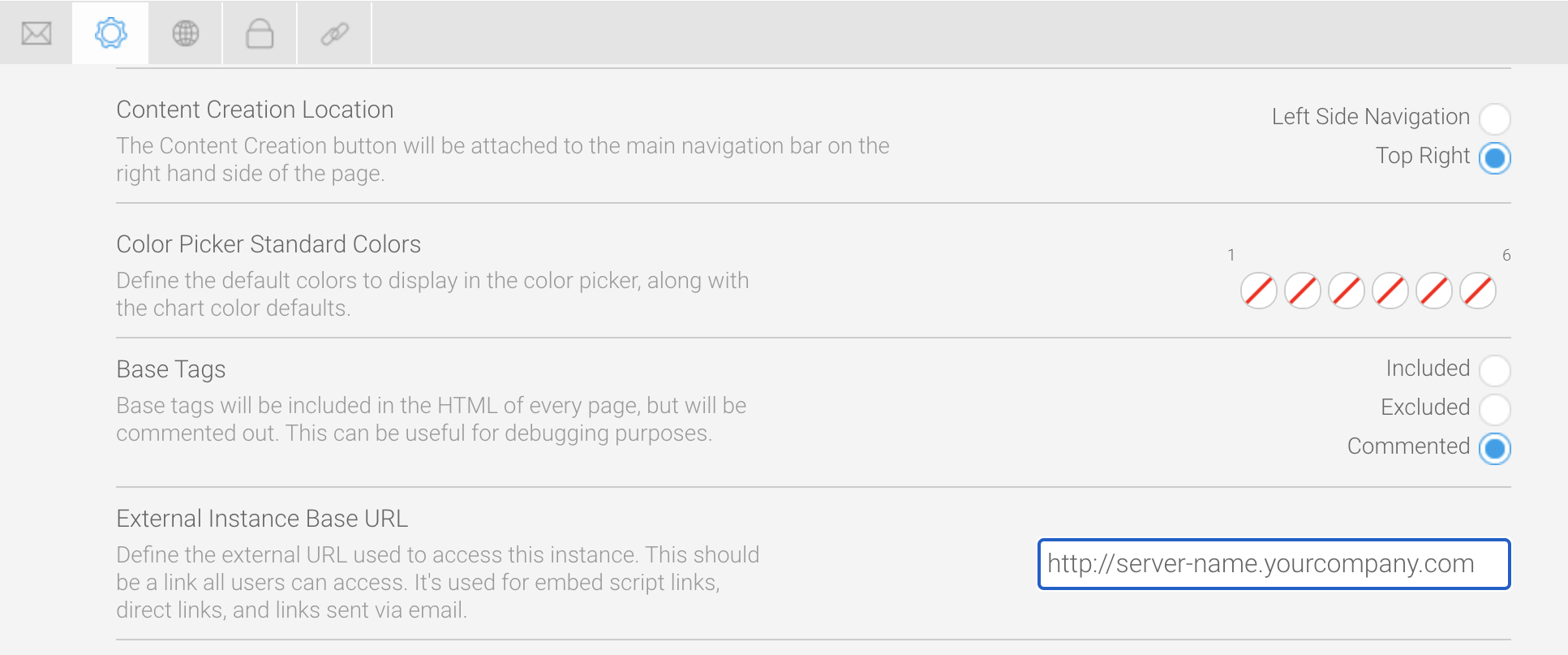Page History
...
If you're running Yellowfin within a container such as Docker, the start-up process is covered in our Containerized Environment Installations Install in a Container section (find your environment type for full details).
If you're running Yellowfin directly from a cloud marketplace (such as Yellowfin for AWS), the start-up process is covered in our Cloud Environment Installations section Install in the Cloud section (find your cloud type for full details).
...
- Find the new Yellowfin directory: this was shown on the Installation Complete page at the end of your installation, or you can find it manually via your installation path > appserver folder > bin folder
- For Windows, locate the startup.bak file and double-click on it
- For Mac OS X or Linux, locate the Startup (terminal).command file and double-click on it (if you'd prefer to run it in the background, use Startup (background).command instead)
A terminal window will open and the Yellowfin application will start; this takes 60-90 seconds the first time, and 30-60 seconds after that (the time is shown at the end of the server start-up process):
| Info |
|---|
You can stop the Yellowfin application server from a different file within the same directory. Find the shutdown.bat file (Windows) or Shutdown.command file (Mac/Linux) and double-click on it to trigger the shutdown. |
...
- On your keyboard press the Windows+R keys to open the Run dialogue box
- Type services.msc and press the Enter key
- Find the Yellowfin service in the list and right-click on it to display a pop-up menu
- Click on the Start menu option
- If you'd like Yellowfin to start automatically with your computer, double-click on the Yellowfin service to open the Yellowfin Properties dialogue box
- From the Startup Type dropdown, select Automatic, then click on the OK button.
- To stop the Yellowfin service, right-click on it and select Stop
...
Configure the External Instance Base URL
| Anchor | ||||
|---|---|---|---|---|
|
Setting the External Instance Base URL ensures that email links and JS API access to Yellowfin are enabled.
- In Yellowfin, click on the menu on the left and click on Administration, then Admin Console, then Configuration
- Click on the Admin button at the top
- Click on General Settings and locate the field called External Instance Base URL
- Change the text from localhost to whatever your actual external URL is to access your instance of Yellowfin
- Click on the Save button in the top right corner
...