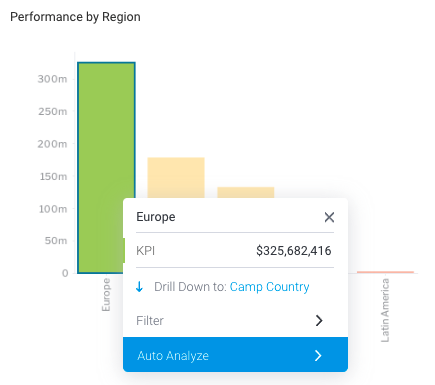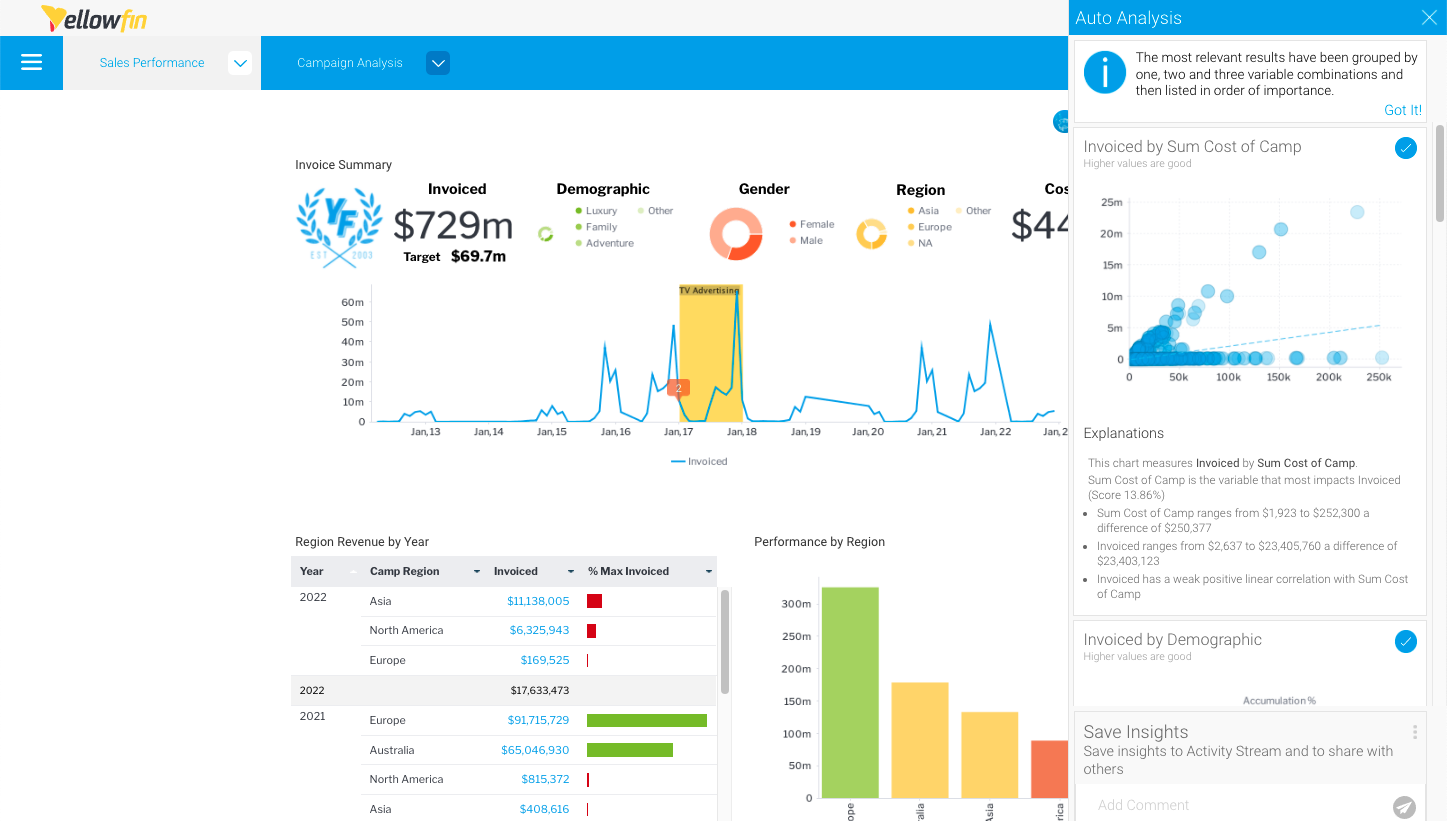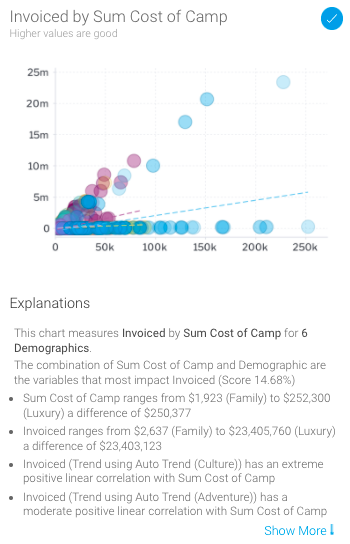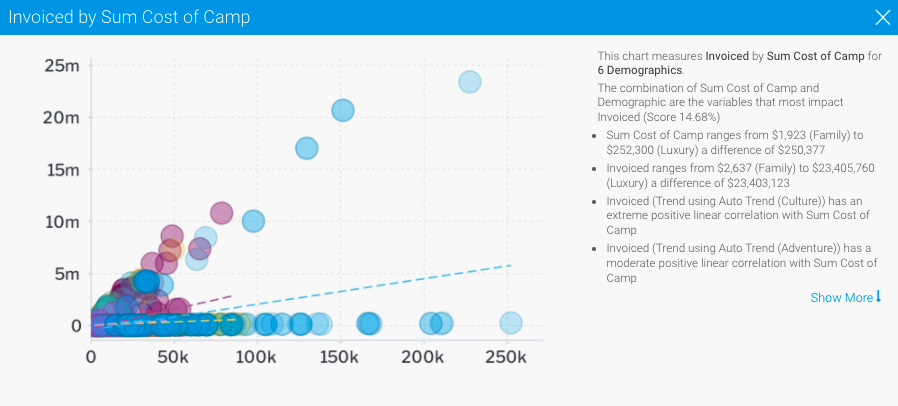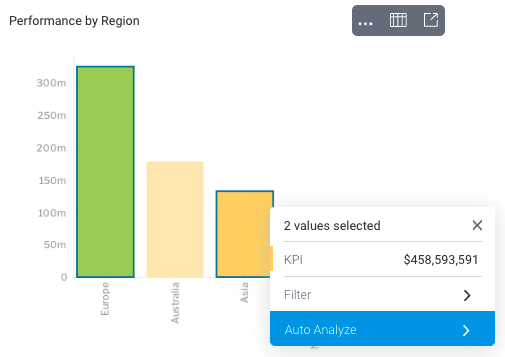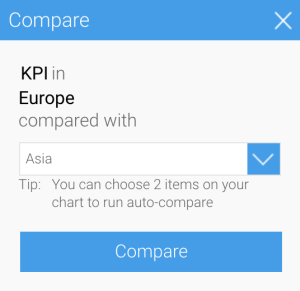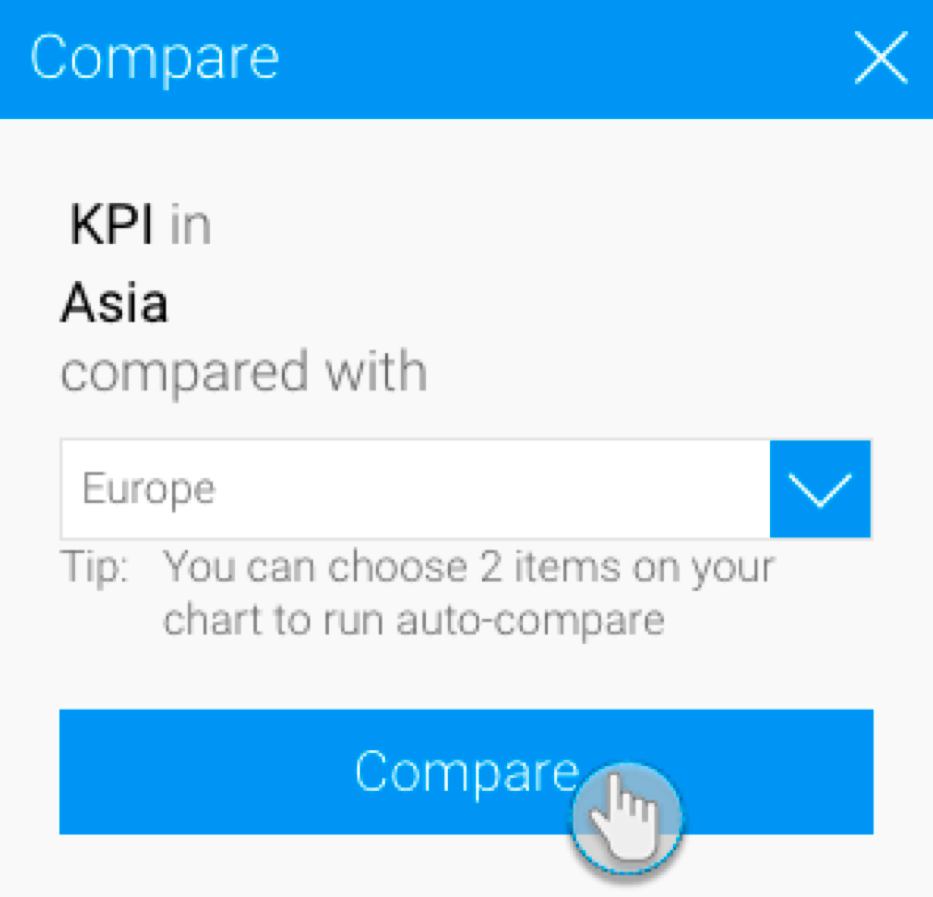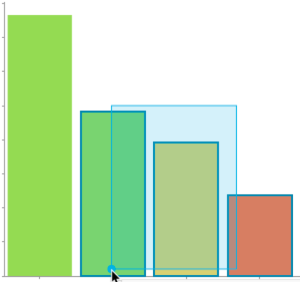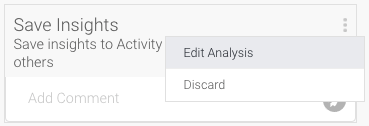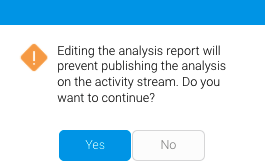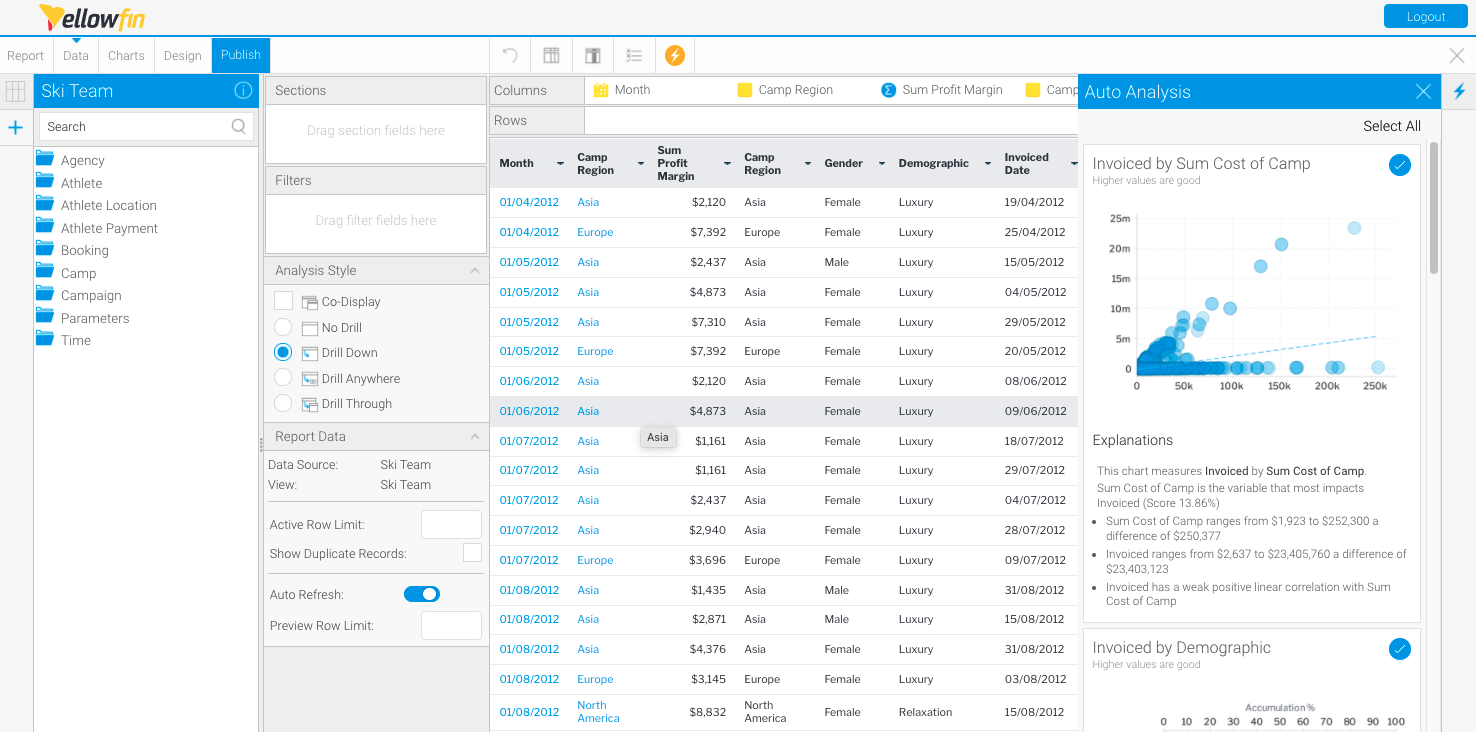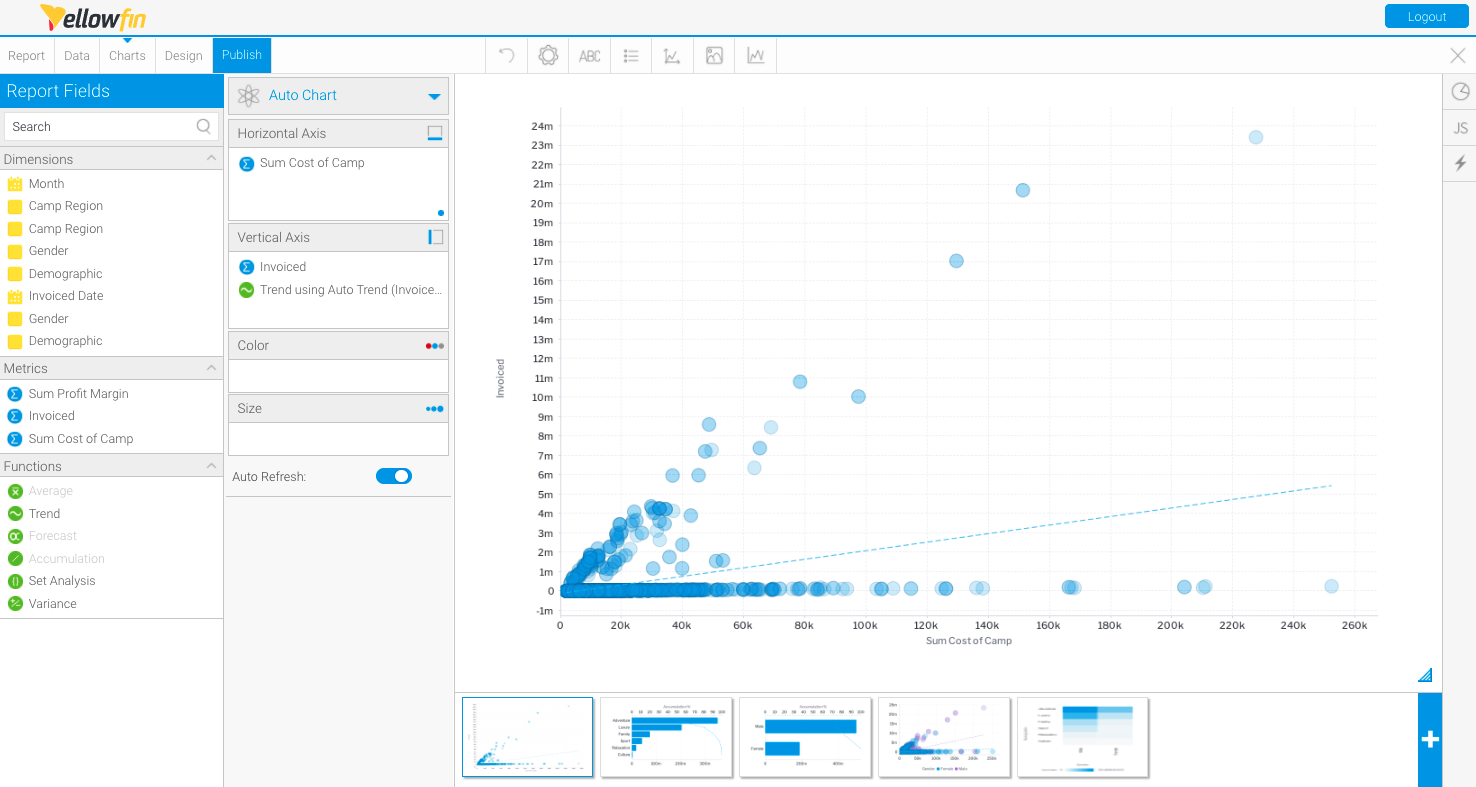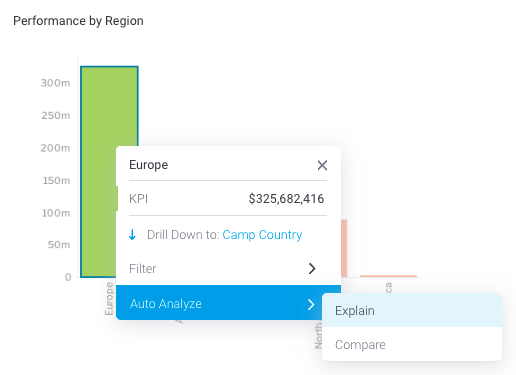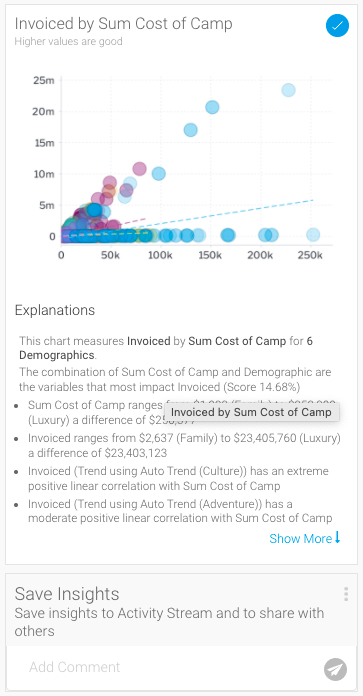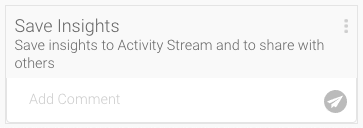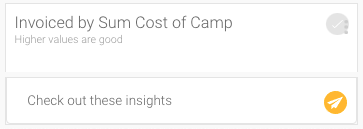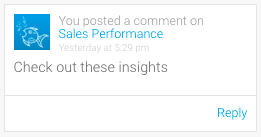Page History
| Table of Contents | ||
|---|---|---|
|
| Anchor | ||
|---|---|---|
|
|
Overview
Instant Insights allow you to rapidly uncover insights in your data with minimal effort. Yellowfin can provide a deeper explanation of the data you're seeing, or compare two data points on a chart to understand differences.
Upon performing Instant Insights, a report is generated by Yellowfin in the background and saved in the configuration database, which forms the basis for the Instant Insights charts and narratives. If the insights are discarded by the user, these reports will be unused. The system will perform a check for these orphan reports every 48 hours, and delete the unused ones.
The Instant Insights feature is accessed via the Auto Analyze option in the chart tooltip dropdown menu on a dashboard. Auto Analyze offers are enabled via the Auto Analyse option available in the tooltip. This leads to two options: Explain and Compare. Refer to the procedures below to understand how both of these work.
| Tip |
|---|
Instant Insights must be configured at the view level by an admin before making it available to users. |
| Notetip |
|---|
| This feature Instant Insights is not available for all chart types . See; see the list of limitations below for more information. |
Explain
. |
| Styleclass | ||
|---|---|---|
| ||
Explain
When selecting Explain, Yellowfin will detail Using this option, Yellowfin will explain the underlying data drivers that impact the particular metric you have chosen. For example, in our In the example below, the business user has we've selected Sales for Europe and then chosen the Explain option from the tooltip. Yellowfin will access additional data elements from the underlying data view , and then run a series of algorithms to determine statistically relevant insights and present these back to the user.
- Navigate to the dashboard that you are interested in.
- Locate the chart that you want to analyse (perhaps there is a spike or pattern in the data that you are interested in).
- a dashboard
- Right-click on a chart element (a bar in a bar chart, or a data point), or hover your cursor over it to bring up the tooltip.the element for 2 seconds to display the tooltip dropdown menu
- Click on the Auto Analyse optionAnalyze, and then select Explain.
A new The Auto Analysis panel will appear in the report builder, displaying the results of the analysis process. These insight results will be displayed in order of statistical relevance.
noteThe chart type selected by Yellowfin depends on the type of data. For example, if the values are both metrics, then a scatter plot graph will be generated.
- A narrative explanation is also provided with each of the charts, allowing you to better interpret the results of the analysis.
Compare
Yellowfin will generate a natural language analysis, and also display the most appropriate charts for your insights (depending on the data), in this case selecting a scatter plot because both values are metrics- Click on the chart to view an enlarged version
- Click on Show More at the end of the analysis to view the complete set of explanations provided with your insight
| Styleclass | ||
|---|---|---|
| ||
Compare
When selecting Compare, Yellowfin will analyze the data to explain Using this option, Yellowfin will analyse the data that best explains the difference in values for a particular metric between two dimension or date values. For In the example , in the screen shot below – the business user has below, we’ve selected Sales for Asia, and then chosen the Compare option from the tooltip . The user can then compare Asia to select another region as a point of comparison. Yellowfin will access additional data elements from the underlying data view , and then run a series of algorithms to determine statistically relevant drivers of difference and present these back to the user. The steps are:
- Navigate to the dashboard you are interested in.Locate the chart that you want to analyse (perhaps there is a large difference between two elements on a chart that you are interested in exploring).a dashboard
- Right-click on a chart element (a bar in a bar chart, or a data point), or hover your cursor over it the element for 2 seconds to display the tooltip dropdown menu
Alternatively, you can click and drag over two chart elements, or hold the Shift key to select two elements you’d like to compare, then right-click to bring up the tooltip .dropdown menu - Click on the Auto Analyse optionAnalyze, and then select Compare.
The Compare popup will appear if only one element is selected, allowing you to choose a second data set for comparison - Select the data that you want you’d like to compare to from the dropdown list in the popup that appears., and click the Compare button
- Click on the Compare button .
Note: Alternatively, you can select two bars to compare by clicking and dragging the cursor over them (brushing). - Or, clicking on one, pressing the Shift key and selecting the other one. The result of the comparison will appear in the form of an Insights panel displaying charts with explanations, based on your selected data.
- to perform the analysis
The Auto Analysis panel will appear, displaying insight results in order of statistical relevance
Yellowfin will generate a natural language analysis, and also display the most appropriate charts for your insights (depending on the data) - Click on Show More at the end of the analysis to view the complete set of explanations provided with your insight
| Styleclass | ||
|---|---|---|
| ||
Editing insights
Instant Insights allows you to create a new report from the insights that were generated, including the charts that appear in the Auto Analysis panel. With this feature, you can turn interesting insights discovered by Yellowfin into reports that you can run regularly and add to your dashboards.
| Tip |
|---|
This function is only available for uses with report editing security access. |
This tutorial will show you how to create a new report from your Instant Insights.
- Upon generating Instant Insights, the Auto Analysis panel will appear, displaying the insights produced by Yellowfin
- Click on the round tick button in the top right-hand corner to select or deselect each insight you would like to view or edit in the report builder
- Click on the menu button in the Save Insights box, and click Edit Analysis
Select the Discard option to discard the insights without saving the report
An alert will appear informing users that editing the analysis will prevent them from publishing the results on the activity steam - Click the Yes button to continue
The report builder will be displayed, allowing you to view and edit the report produced by Yellowfin based on your selected insights To close the Auto Analysis panel, click on the Insightsbutton on the right-hand side of the screen
You can click the Insights button to reopen the Auto Analysis panel at anytime on the report builder- Click on Charts in the toolbar to access the chart builder
The chart builder will be displayed, allowing you to view and edit charts produced by Yellowfin based on your selected insights - To save your insights report, click the Publish button
These reports and charts can now be used in the same way as other Yellowfin reports
| Styleclass | ||
|---|---|---|
| ||
Sharing insights
...
Once insights appear in the Auto Analysis panel, you can save these to the activity stream to be used viewed later, or to share them with other users.
...
- Navigate to a dashboard
- Right-click on a chart element (a bar in a bar chart, or a data point), or hover your cursor over the element for 2 seconds to display the tooltip dropdown menu
- Click on Auto Analyze, then select Explain or Compare
The Auto Analysis panel will appear, displaying insight results in order of statistical relevance - Click on the round tick button in the top right-hand corner to select or deselect each insight you would like to share
Note the Save Insights box at the bottom of the Assisted Insights panel - Add a comment and click the Send buttonto post your insights to your timeline
Your insights will be displayed on your timeline - Click on this comment to view the saved insights in the activity stream
| Styleclass | ||
|---|---|---|
| ||
| Anchor | ||||
|---|---|---|---|---|
|
Limitations
Instant Insights is not supported for the following chart types.
| Chart | Type |
|---|---|
Auto | Any chart with more than one dimension in the X or Y axes. |
Analytical |
|
Area | Stacked Area. |
Bar |
|
Column |
|
Financial | All types. |
Line | Z-Chart. |
Map | All types. |
Meter | All types. |
Special purpose |
|
| Styleclass | ||
|---|---|---|
| ||
...
...
Supported Charts
Below is a table of charts that support the Instant Insights functionality:
| Chart Type | Charts | Instant Insights | Notes |
|---|---|---|---|
| Cross tab charts | |||
...