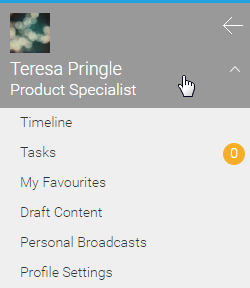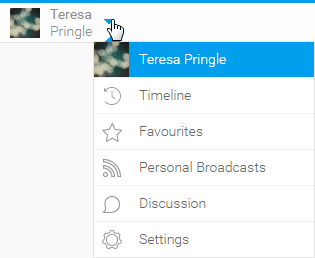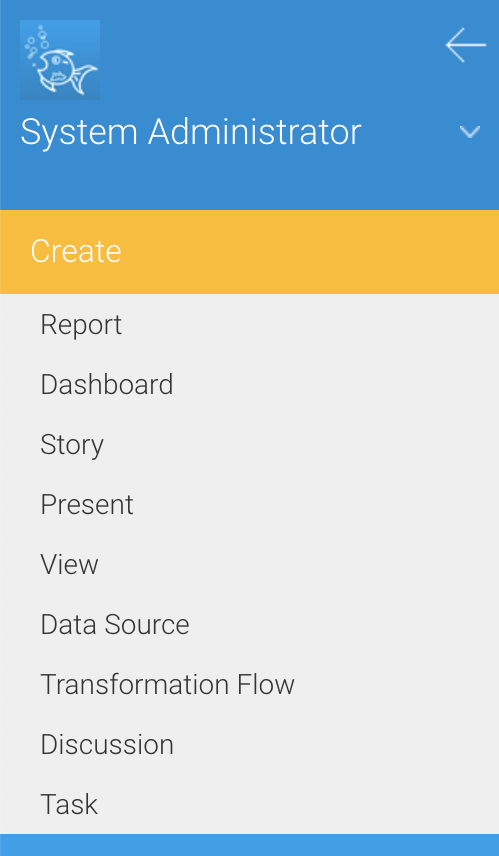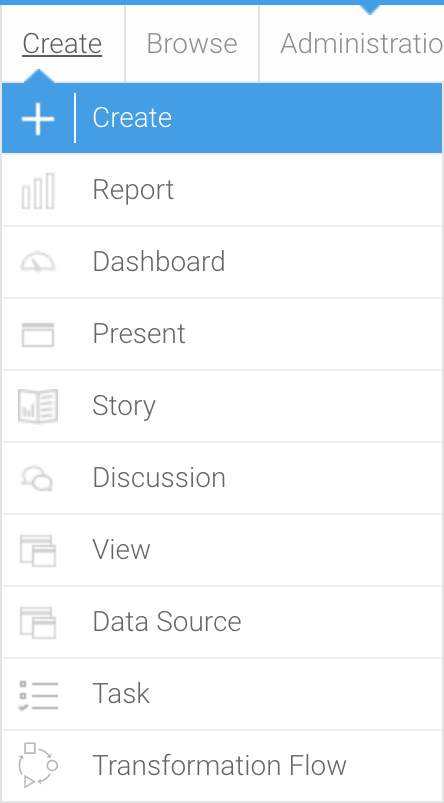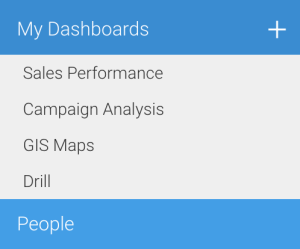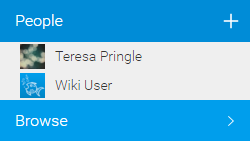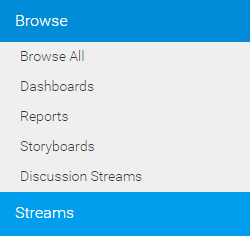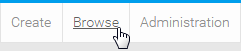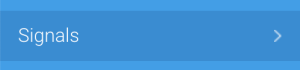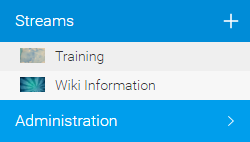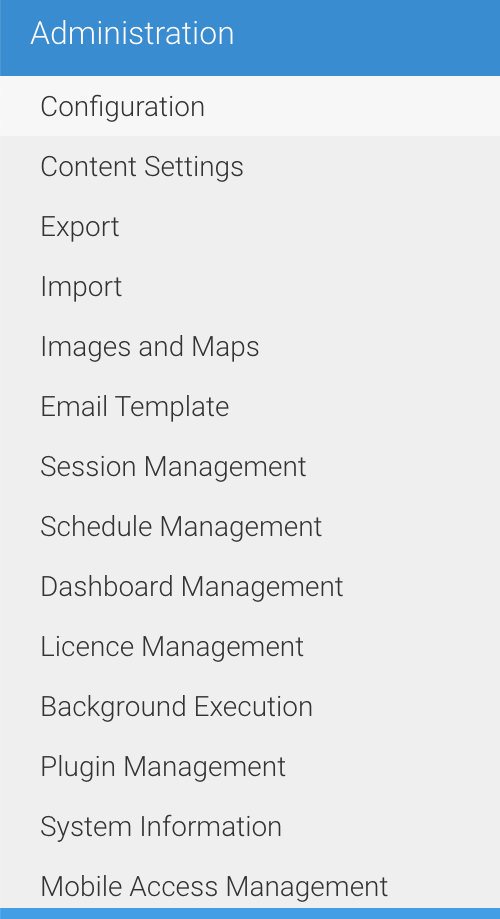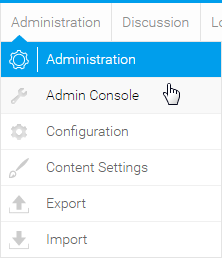Page History
...
| Table of Contents | ||||
|---|---|---|---|---|
|
Overview
| Styleclass | ||
|---|---|---|
| ||
Navigation Styles
There are two three styles of system menu navigation available in Yellowfin; Left-side Navigation — for options available via a navigation pane on the left, and Toolbar Navigation — for options available on a horizontal toolbar . The option used within your system is defined by an administrator on the Configuration page.Yellowfin:
Top Toolbar Navigation (Modern)
Left Side Navigation (Legacy)
Top Toolbar Navigation (Legacy)
New installations of Yellowfin will utilize the Modern-style Top Toolbar Navigation.
For compatibility with older versions of Yellowfin, the two Legacy Navigation options will be maintained. Upgrading existing installations of Yellowfin will not affect the previous setting of which style is used.
- Left-side Navigation displays all menu options in a collapsible, burger-bun style menu.
- Top Toolbar Navigation - displays the menu options across the top of the page - there are two styles - a modern style and a legacy style for backward compatibility with older installations of Yellowfin.
The navigation style can be altered by an Administrator - changes are reflected for the entire instance. To change the configured option, from the menu select Administration / Configuration / click the System icon / expand General Settings and choose the Navigation Style via the radio buttons.
Top Menu Navigation (Modern)
This new Menu style was introduced in Yellowfin 9.12. It offers a simpler, faster and more intuitive way for Users to navigate their way around Yellowfin.
Menu Components
- My Dashboards - Navigates the user to the Dashboards page where any Dashboards that have been added to “My Dashboards” will be displayed. If no Dashboards have been added, the user can search for and open Dashboards from the Browse Page.
- Browse - Navigates the user to the Browse Page where the user is able to browse all content that they have access to, including Views, Reports, Dashboards, Presentations, Stories, Transformation Flows and Discussions. Users with the appropriate access levels can access various functions for different content items, including modifying settings and deleting content.
- Activity - Navigates the User to the Timeline, Tasks and Discussions Page.
- Signals - Navigates the User to the Signals Page if Signals is configured for this installation of Yellowfin.
- + Create - When clicked, displays a dropdown menu displaying various content items that can be created depending on the access levels of the user. This includes Natural Language Queries, Data Sources, Views, Reports, Dashboards, Presentations, Stories, Discussion Streams, Tasks and Transformation Flows.
- ? (Help) - By default, navigates the user to the Yellowfin wiki where they can access help on how to use Yellowfin.
- Gear icon (Settings) - When clicked, displays a dropdown menu displaying various Administration and Configuration options.
- User Avatar - The user avatar shows the users profile image or if one does not exist, the users’ initials. Clicking on the avatar displays a drop down menu that allows the user to access their Profile Settings or Logout.
Note that the user can select their default Entry Page (ie. that page where Yellowfin will navigate to by default after the user logs in) under the Profile Settings. Options include the My Dashboards page, Browse page, Favourites (Browse Page but with Favourited content selected) or Timeline.
Legacy Navigation Modes
| Navigation | Image & Description |
|---|---|
| Left Side Navigation |
This is the |
default navigation style. Main system areas are able to be accessed via the collapsible navigation pane on the left of the page, outside of Yellowfin builders such as Report, Stories, Views and Present. |
| Toolbar Navigation |
This navigation was the default prior to Yellowfin 7.2, and it can still be set to default by your administrator. Main system areas are able to be accessed via the toolbar at the top of the page, outside of Yellowfin builders such as Report, Stories, and Views and Present. |
Navigation Components
What you see when navigating Yellowfin is defined by your The menu items available to a user in Yellowfin are defined by the users’ level of access. The following sections will explore define all possible menu options; if something an option isn't available to you, a the system administrator may need to adjust your role permissions to grant you the appropriate access.
Timeline option
...
...
| Class | topLink |
|---|
...
The Timeline area lets you view Yellowfin activity that's relevant to you. You can adjust your preferences for this within your Yellowfin account, customizing the way they interact with Yellowfin.
| Left Side Navigation | Toolbar Navigation |
|---|
his navigation is accessed by clicking on the burger button |
in the top left corner of the screen. From there, click on your name to open the timeline settings. This option requires the following settings:
| This navigation is accessed by clicking on the arrow next to your name in the main navigation bar. From there, the drop-down list shown above is displayed. This option requires the following settings:
|
| Styleclass | ||
|---|---|---|
| ||
Available Functions
| Expand | ||||||||||||||||||||||||||||
|---|---|---|---|---|---|---|---|---|---|---|---|---|---|---|---|---|---|---|---|---|---|---|---|---|---|---|---|---|
| ||||||||||||||||||||||||||||
This is a user-specific event timeline which displays information based on a particular user's Yellowfin activity. Access your timeline, viewing the Task Management list layout. | See a list of content you have nominated as your favorite content. It also includes a list of new content from which you could select new favorites. View, via the Browse page, any draft content you have access to. Nothing else is displayed but drafts. | This contains a list of content you are subscribed to, including reports, report comments, and story comment subscriptions. Define settings that effect how you see and use Yellowfin. These settings are only applied to your account. |
Create option
|
Create option
...
| Class | topLink |
|---|
...
The Create option provides access to the various content builders used in the system. The options available to you through this menu are restricted by your role permissions assigned by an administrator. The Create menu is dependent on the navigation style settings defined in Configuration > System. If you use Left Side Navigation, you can choose to position the Content Creation function within the left navigation panel, or as a button on the main navigation bar. If you use the toolbar, the Create link is one of the standard toolbar items.
| Styleclass | ||
|---|---|---|
| ||
| Left Side Navigation | Top Right (with Left Side Nav enabled) | Toolbar Navigation |
|---|
This option requires the following settings:
| This option requires the following settings:
| This option requires the following settings:
|
Available Functions
| Expand | |||||||||||||||||||||||||||||||||||||||||||||||||||||
|---|---|---|---|---|---|---|---|---|---|---|---|---|---|---|---|---|---|---|---|---|---|---|---|---|---|---|---|---|---|---|---|---|---|---|---|---|---|---|---|---|---|---|---|---|---|---|---|---|---|---|---|---|---|
| |||||||||||||||||||||||||||||||||||||||||||||||||||||
|
Dashboards/My Dashboards option
| Styleclass | ||
|---|---|---|
| ||
The Dashboards/My Dashboards option provides access to all the dashboard tabs you have assigned to your dashboard.
| Left Side Navigation | Toolbar Navigation |
|---|
Available Functions
| Expand | ||||||||||||||||
|---|---|---|---|---|---|---|---|---|---|---|---|---|---|---|---|---|
| ||||||||||||||||
|
...
| Styleclass | ||
|---|---|---|
| ||
The People option provides access to all the users you are connected to, as well as their timelines.
| Left Side Navigation |
|---|
Available Functions
| Expand | |||||||||||||
|---|---|---|---|---|---|---|---|---|---|---|---|---|---|
| |||||||||||||
|
Browse option
| Styleclass | ||
|---|---|---|
| ||
The Browse option provides access to a list of all available content. It can be refined using one of the options if you're using the left navigation panel.
...
...
Available Functions
...
| title | Click here to expand a list of functions... |
|---|
opens the Browse Page where the user is able to browse all content that they have access to, including Views, Reports, Dashboards, Presentations, Stories, Transformation Flows and Discussions. Users with the appropriate access levels can access various functions for different content items, including modifying settings and deleting content.
| Left Side Navigation | Toolbar Navigation |
|---|---|
...
...
...
...
...
...
...
...
...
...
...
...
...
...
...
...
...
...
...
...
...
...
...
Signals option
| Styleclass | ||
|---|---|---|
| ||
The Signals option provides access to Yellowfin Signals functionality, which can analyse time series data and deliver alerts in realtime.
| Left Side Navigation |
|---|
Available Functions
| Expand | ||||||||
|---|---|---|---|---|---|---|---|---|
| ||||||||
|
Streams option
| Styleclass | ||
|---|---|---|
| ||
The Streams option provides access to discussion streams.
| Left Side Navigation | Toolbar Navigation |
|---|---|
Available Functions
| Expand | ||||||||||||||||
|---|---|---|---|---|---|---|---|---|---|---|---|---|---|---|---|---|
| ||||||||||||||||
|
Administration option
| Styleclass | ||
|---|---|---|
| ||
The Administration option provides access to a list of the most commonly-used Administration features. This is only available if you have Administration access.
| Left Side Navigation | Toolbar Navigation |
|---|
Available Functions
| Expand | ||||||||||||||||||||||||||||||||||||||||||||||||||||||||||||||||||||
|---|---|---|---|---|---|---|---|---|---|---|---|---|---|---|---|---|---|---|---|---|---|---|---|---|---|---|---|---|---|---|---|---|---|---|---|---|---|---|---|---|---|---|---|---|---|---|---|---|---|---|---|---|---|---|---|---|---|---|---|---|---|---|---|---|---|---|---|---|
| ||||||||||||||||||||||||||||||||||||||||||||||||||||||||||||||||||||
|
| horizontalrule |
|---|
| Styleclass | ||
|---|---|---|
| ||
...