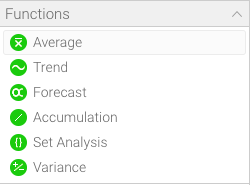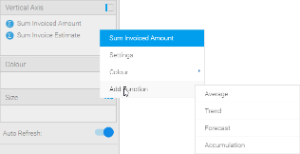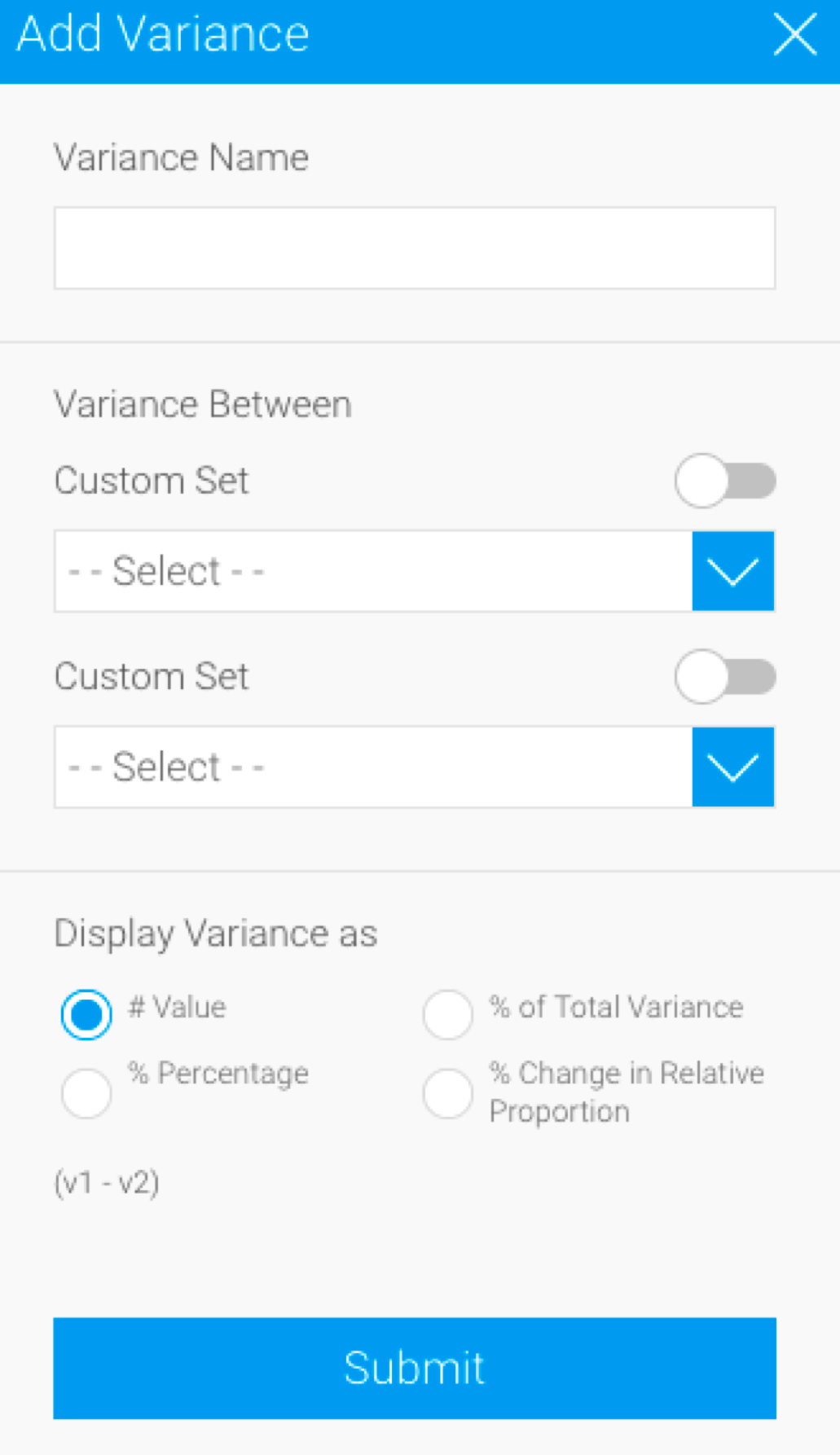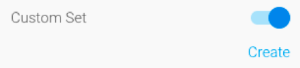Page History
...
Overview
| Styleclass | ||
|---|---|---|
| ||
| Tip |
|---|
The more basic chart functions, such as Average, Trend, Forecast, and Accumulation can be applied to the advanced ones like Set Analysis or Variance. |
Using Functions
When building a chart you can add a function one of two ways:
| Location | Screenshot | Description |
|---|---|---|
| Function List | You can drag a function from the function list on the left side of the chart builder screen. These fields will become available once required field components have been added to the chart. For example, some functions require a metric to be based on. | |
| Field List | You can add a function directly from the field you wish to base it on:
|
...
Average
| Styleclass | ||
|---|---|---|
| ||
Mean
This displays a line calculated as the sum of all values, divided by the number of values in a dataset.
...
Trend
| Styleclass | ||
|---|---|---|
| ||
Auto Trend
Much like with auto charts, Yellowfin applies what it deems most useful on the particular chart based on some complex algorithms.
...
Forecast
| Styleclass | ||
|---|---|---|
| ||
Auto Trend
Much like with auto charts, Yellowfin applies what it deems most useful on the particular chart based on some complex algorithms.
...
Accumulation
| Styleclass | ||
|---|---|---|
| ||
| Anchor | ||||
|---|---|---|---|---|
|
Set Analysis
| Styleclass | ||
|---|---|---|
| ||
...
Note: Set Analysis filtering happens after the report results are returned from the database. This means that set analysis filters do not appear within the report SQL, and as such will be applied after user prompt filters.
Learn how to perform a Set Analysis function here.
| Anchor | ||||
|---|---|---|---|---|
|
Variance
| Styleclass | ||
|---|---|---|
| ||
| Option | Description |
|---|---|
| Variance Name | This specifies the display name of the resulting variance field, used in the chart labels and/or legend. |
| Variance Between | This allows you to select two fields or data sets to apply the variance calculation to. The values in the second field will be subtracted from the values in the first field, as part of the calculation, so order is important. There These are two the types of field available to be used as part of a variance (selected through the drop-down):
Or enable the Custom Set toggle to perform set analysis through the Create button. |
| Display Variance as | This allows you to select how the resulting variance values are displayed. There are two four options:
|
Learn how to use a Variance function here.
| horizontalrule |
|---|
| Styleclass | ||
|---|---|---|
| ||