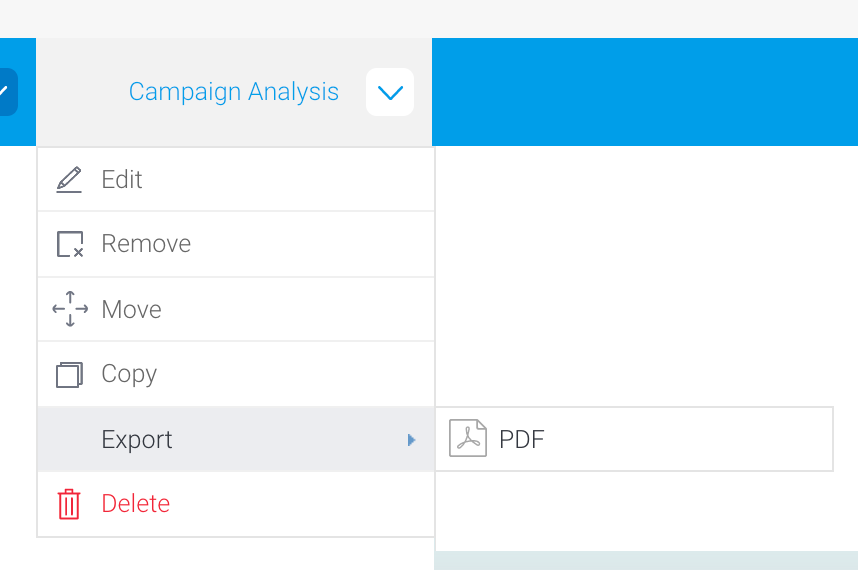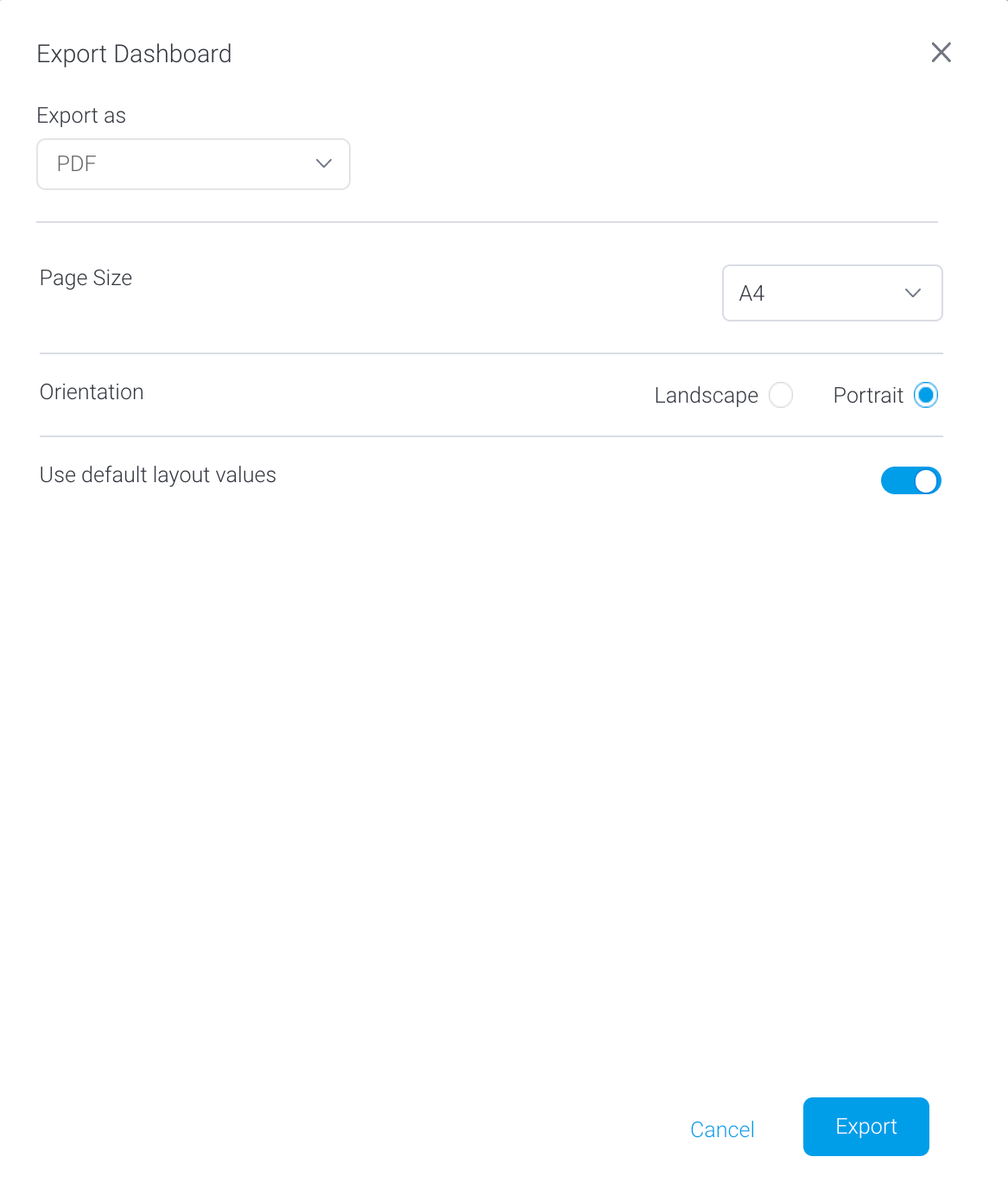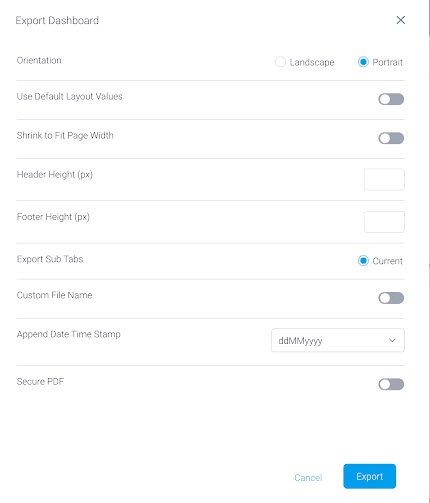Page History
| Table of Contents | ||
|---|---|---|
|
Overview
Dashboards can now be exported as pixel-perfect PDFs. The export tool contains a variety of options to refine your PDF output according to page size, orientation and moreA number of options exist for exporting a Dashboard.
The entire Dashboard can be exported as a PDF as per how it appears in the Browser.
Alternatively, each Report or Chart contained within a Dashboard can be exported and combined into a single file. This type of export supports PDF and XLS formats. With PDF, each report is exported separately and combined together in a single PDF document. With XLS, each report or chart is added to a separate tab within the XLS file.
Export a dashboard
To export a dashboard,
- From your dashboard, locate the down arrow in your toolbar.
- Click on the arrow, then click on Export, then select PDF or XLSX.
The Export Dashboard dialog box will appear, with the default settings enabled. Toggle Use default layout values to disable it and see the full range of options. See the table below for full descriptions
Adjust according to your needs, and click on the Export button when you're ready to export your dashboard
to a PDF.
PDF
Yellowfin will create theexport file in the requested format, which, depending on its size, may take a few seconds. It will automatically download to your hard drive.
If you want to save the export settings for future exports of this Dashboard, check the Save Current Settings checkbox.
| Info |
|---|
If you don't see the Export option on your dashboard, check that JavaFX is installed and that Yellowfin is configured correctly. More info on our Community page. |
...
...
Export Options
The Export Dashboard dialog box provides a number of options to customize the appearance of your dashboard PDF
| Tool | Description |
|---|---|
| Export asFor broadcasts, PDF is the only option. If you're exporting an individual report, you will see many other options here, such as CSV, text | and DOCXPDF and XLS are the available options for Dashboards exports. This table describes the options when PDF is selected as the output type. |
| Page size | Choose from a range of standard page sizes such as A4 and (US) Letter, as well as larger and smaller page sizes. |
| Orientation | Is your report wide? Switch from Portrait to Landscape. |
| Use default layout values | Company-wide defaults can be configured for PDF exports. See the PDF Export Defaults section on the System Configuration page in the Admin Console for more details. If you wish to use your own settings, switch off this setting and set your own preferences within the options that appear below. Next time you export from this dashboard, your own preferences will be remembered. |
| Shrink to fit page width | Dashboards wider than the intended printed page width may be cut off at the page edge. Enabling this option will scale the dashboard objects so they fit to the width of the page. Long-running dashboards may still run onto additional pages. Each tab of a dashboard is treated as an individual page. |
| Header Height (px) | Company-wide headers can be configured for reports and dashboards (see Report Settings for more information). |
| Footer Height (px) | Company-wide footers can be configured for reports and dashboards (see Report Settings for more information). |
| Export Entire Dashboard | When this option is toggled on, the entire Dashboard is exported as it appears in the Browser window. An additional option appears that allows the user to choose which Subtabs will be exported in the event that the Dashboard has multiple Subtabs. The user has the option to export the Current Subtab, All Subtabs or Selected. If the Selected option is chosen, the user can toggle each individual Subtab on or off for inclusion in the Export. When this option is toggled off, each individual report or chart will be exported and collated separately in a single PDF file. This is useful when there are reports on the Dashboard that contain more rows than are visible in the Dashboard. Note that in each instance, the view of the report exported will be the same as if that report was opened from the Browse Page. |
Custom File Name | Default to the dashboard name. The PDF file name can be modified when enabled. |
Append Date Time Stamp | Define date formats for both "Default" and "Custom" Name. |
| Secure PDF | Switch this on and a new field will be displayed where you can enter a password. Anyone who tries to access the generated PDF will need this password before they can open it. |
XLSX Export Options
The Export Dashboard dialog box provides a number of options to customize the appearance of your dashboard XLSX file.
| Keep Formatting | If your report contains formatting for numeric values, such as prefixes, suffixes and thousand separators, enabling this option will export numeric values as text to maintain formatting. Disabling this option will ignore any formatting and export numeric values as numeric. This feature is enabled by default. |
| Format Column and Row Size | Automatically adjust the width of columns and heights of rows to suit the contents of the report when exporting to XLSX. |
| Wrap Text | Applies text wrapping to all cells, except merged cells. |
| Wrap Length | The number of characters after which text will be wrapped. Applied per column. |
| Conditional Formatting Icon Export | If your report uses conditional formatting to display icons instead of data, enabling this option will ensure that those icons are exported. Disabling this option will ignore any conditional formatting and instead use the original data values. |