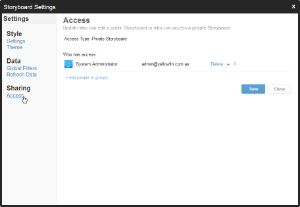Page History
| Anchor | ||||
|---|---|---|---|---|
|
| Table of Contents | ||
|---|---|---|
|
Overview
| Styleclass | ||
|---|---|---|
| ||
Save
Once you have built up your Storyboard you will need to Save it so that it can be used.
...
Click Yes to delete or No to cancel.
Settings Menu
| Styleclass | ||
|---|---|---|
| ||
...
The options available through this menu are detailed below.
Style
| Styleclass | ||
|---|---|---|
| ||
Settings
- Thumbnail - Select or upload an image file to be used as a Thumbnail for the Storyboard. This will be displayed when viewing content on the Browse page. It is recommended that you select an image that will allow users to easily identify it from other Storyboards.
- Storyboard Name - This is the Name of your Storyboard, used in the Browse page. It's also used as the Title text on the Storyboard's Title slide.
- Storyboard Description - This is used on the Browse page when exploring content.
...
This section allows you to change the theme currently being used by the Storyboard. Note: If you change a theme used in a Storyboard you will need to select a new Theme Section for each Section Slide through the Slide Settings menu.
Data
| Styleclass | ||
|---|---|---|
| ||
Global Filters
Storyboard has the ability to use filters globally, across all reports contained in the presentation. This works in a similar manner to Dashboard filters that are shared across all reports on a Tab.
...
See Snapshots for more information on adding Snapshots to Storyboards.
Sharing
| Styleclass | ||
|---|---|---|
| ||
Access
Like other content types in Yellowfin (Reports, Dashboard Tabs, etc) you have the option to restrict access to designated users of the system. By default, whichever user created the Storyboard will be set up with Delete access. Any further restrictions will have to be applied by the user.
- Navigate to the Storyboard Settings Menu
- Click on the Access option on the left navigation list
- Select the User or Group you wish to provide access
- Select the Access Level from Read, Update, Delete
- Complete by clicking the Save button
| horizontalrule |
|---|
| Styleclass | ||
|---|---|---|
| ||