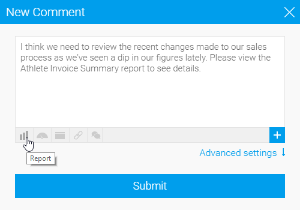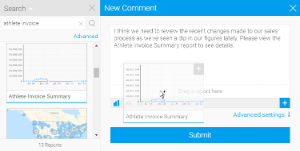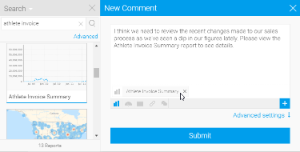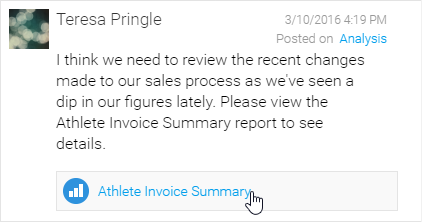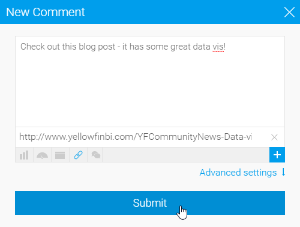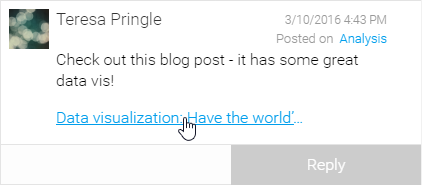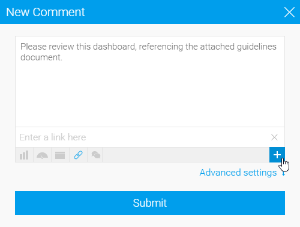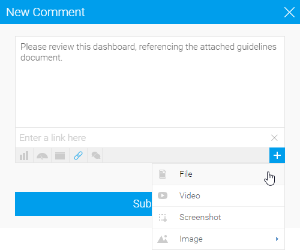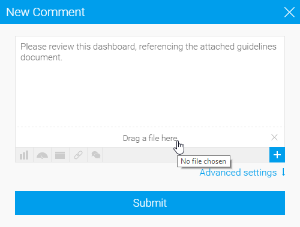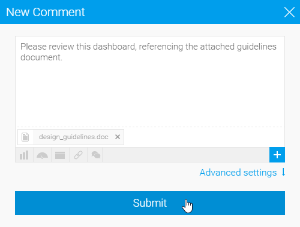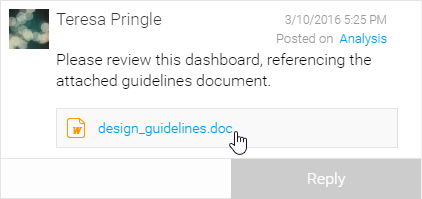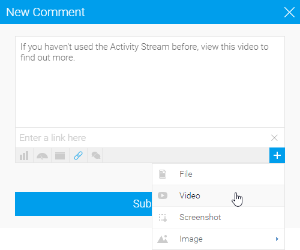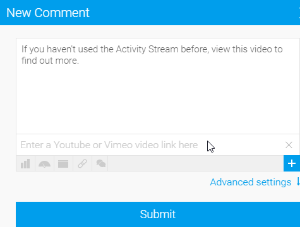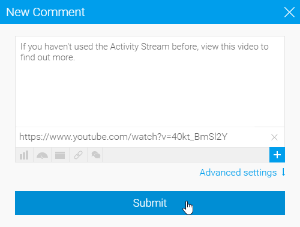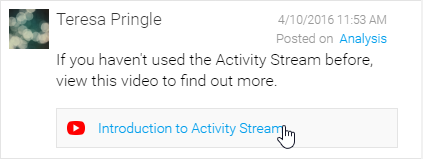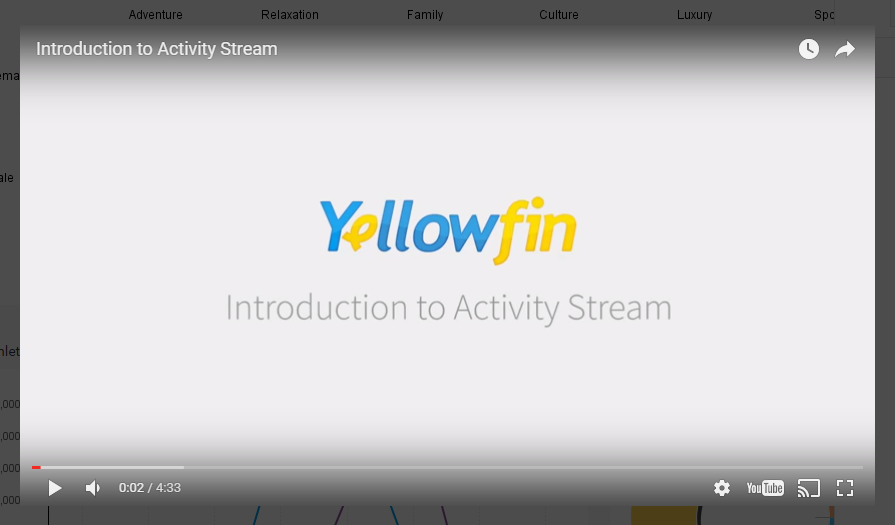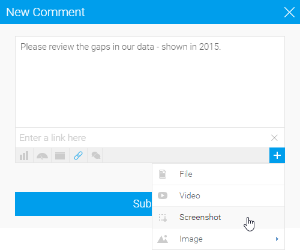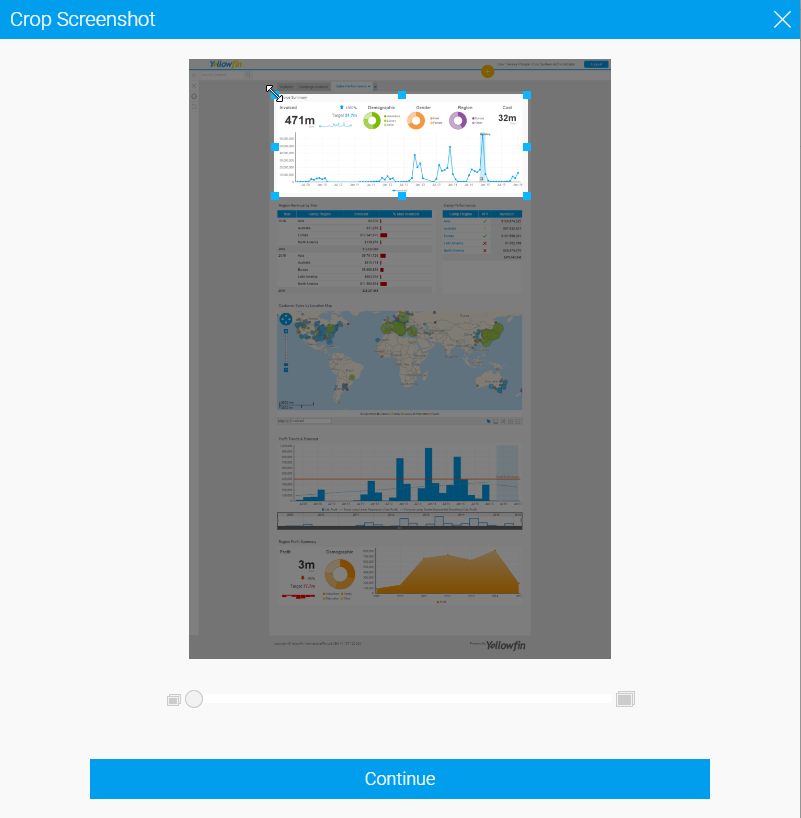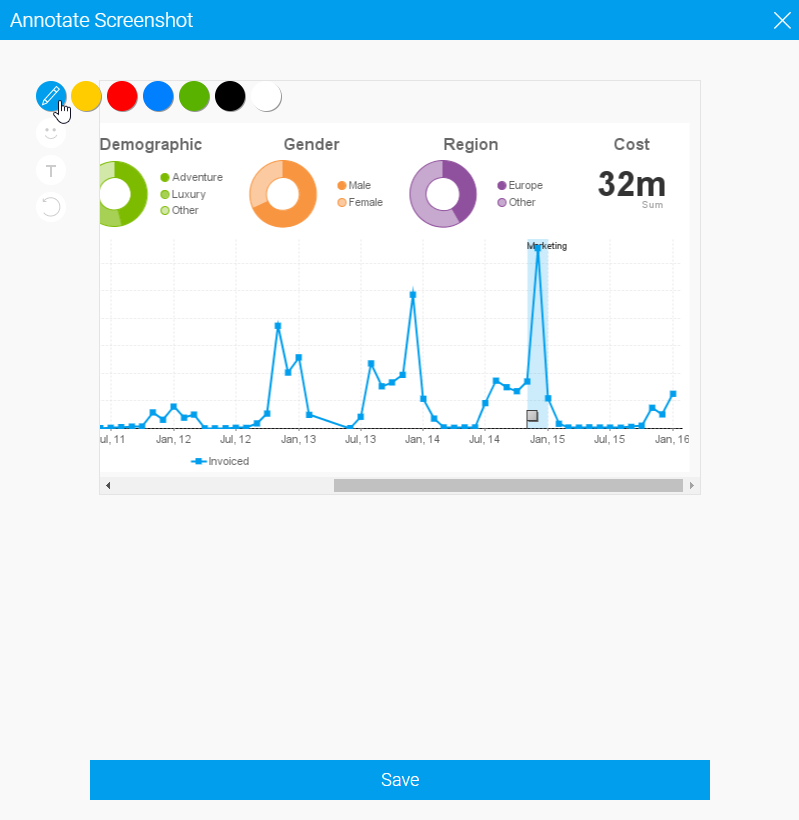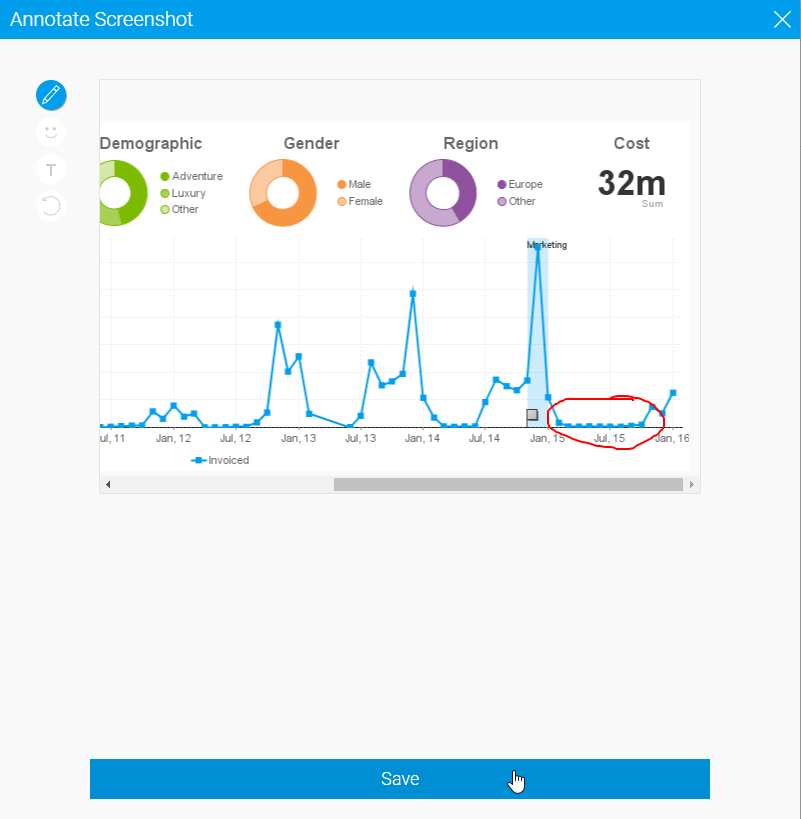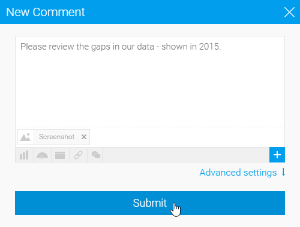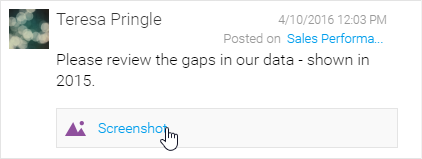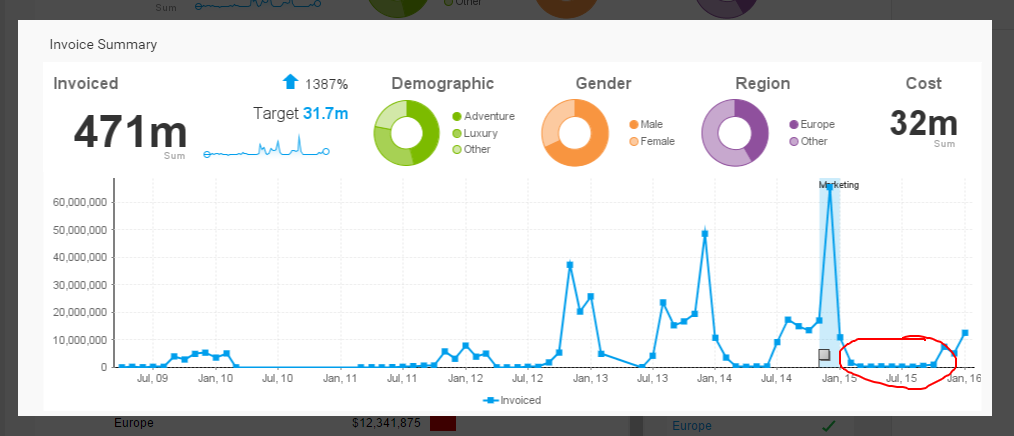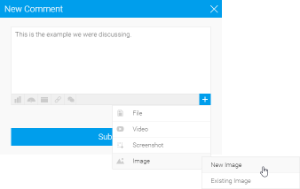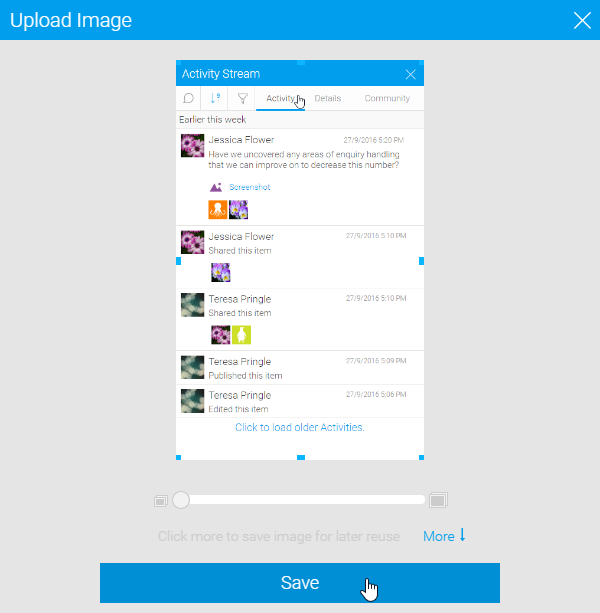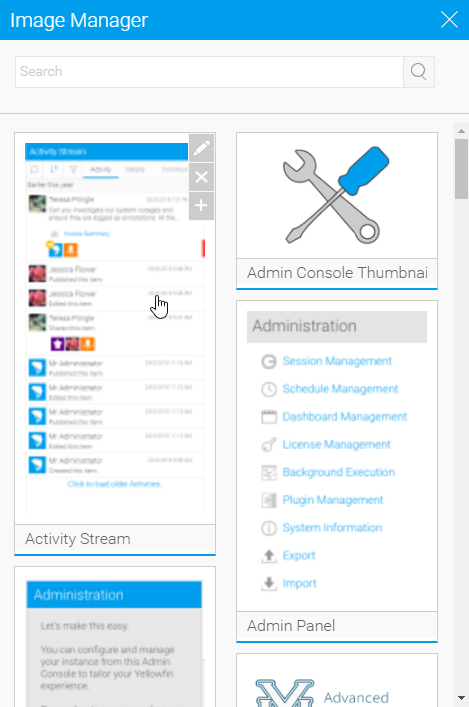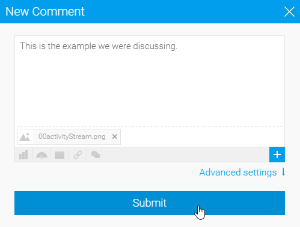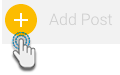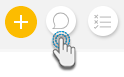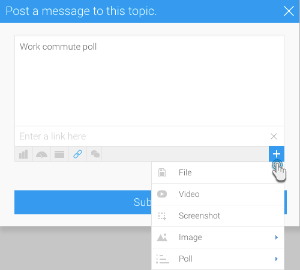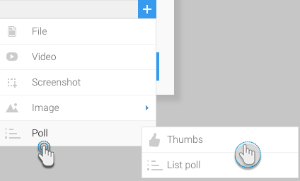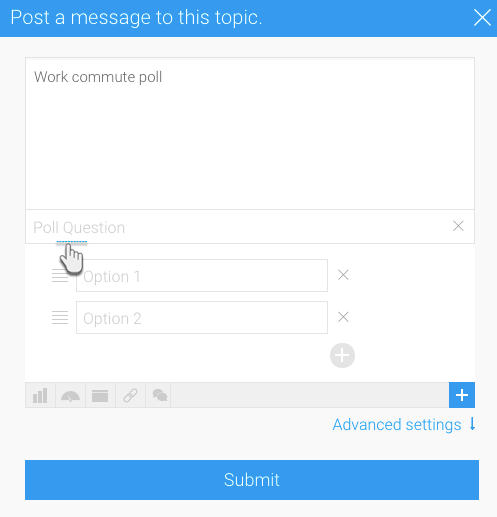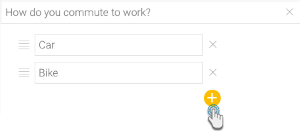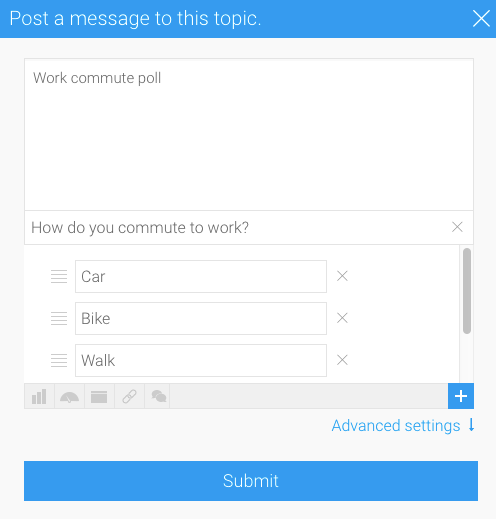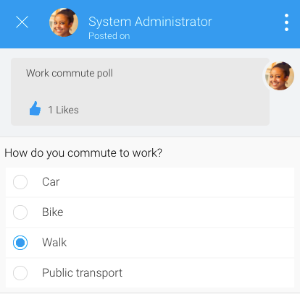Page History
| Anchor | ||||
|---|---|---|---|---|
|
| Table of Contents | ||
|---|---|---|
|
Overview
| Styleclass | ||
|---|---|---|
| ||
Content
| Styleclass | ||
|---|---|---|
| ||
The following steps can be applied to adding a Report, Dashboard Tab, Storyboard, or Discussion Stream:
Link
| Styleclass | ||
|---|---|---|
| ||
File
| Styleclass | ||
|---|---|---|
| ||
Video
| Styleclass | ||
|---|---|---|
| ||
Screenshot
| Styleclass | ||
|---|---|---|
| ||
Image
| Styleclass | ||
|---|---|---|
| ||
Polls
| Styleclass | ||
|---|---|---|
| ||
You can create a poll to get feedback or when a decision is required. This must be part of the first post in a thread. Responders will then have the opportunity to vote on it. In order to create a poll, follow these steps: