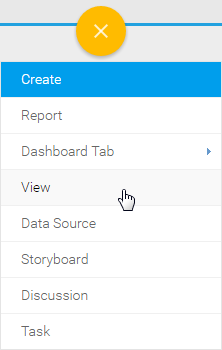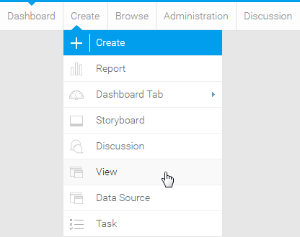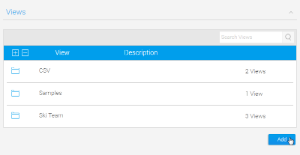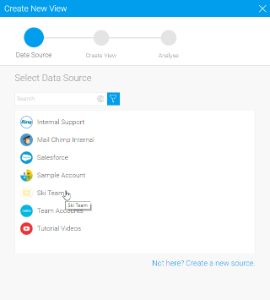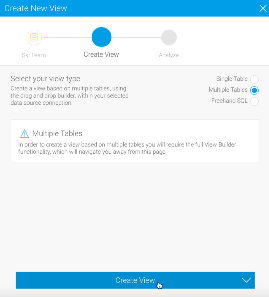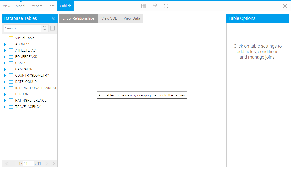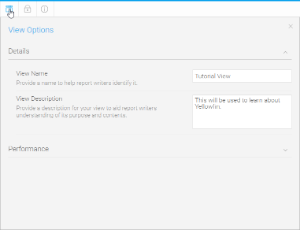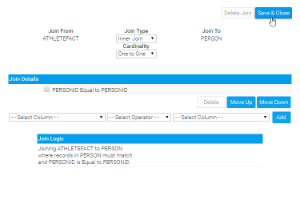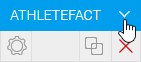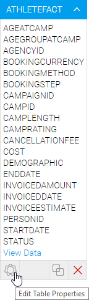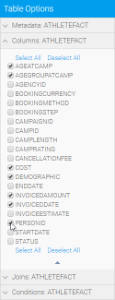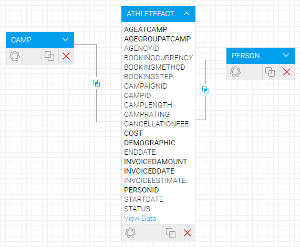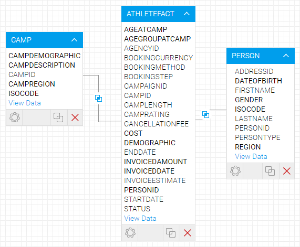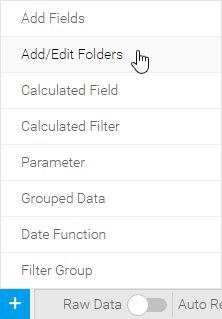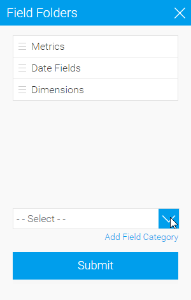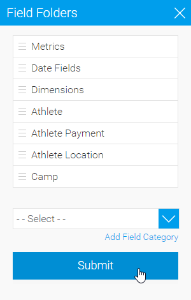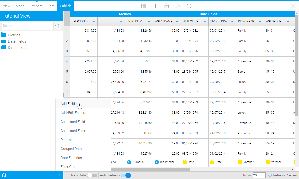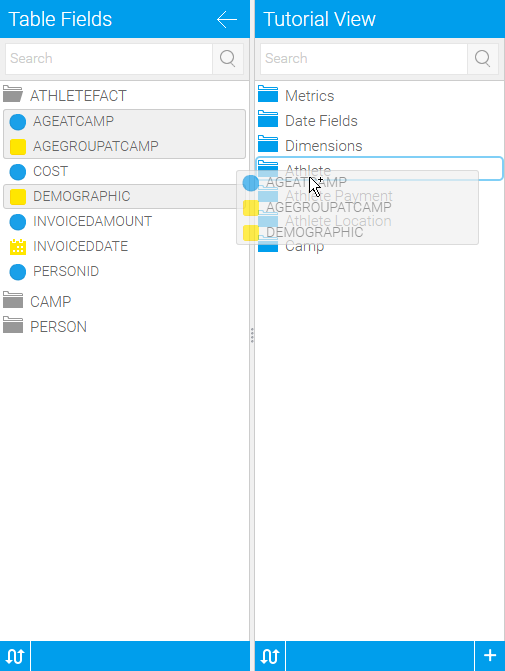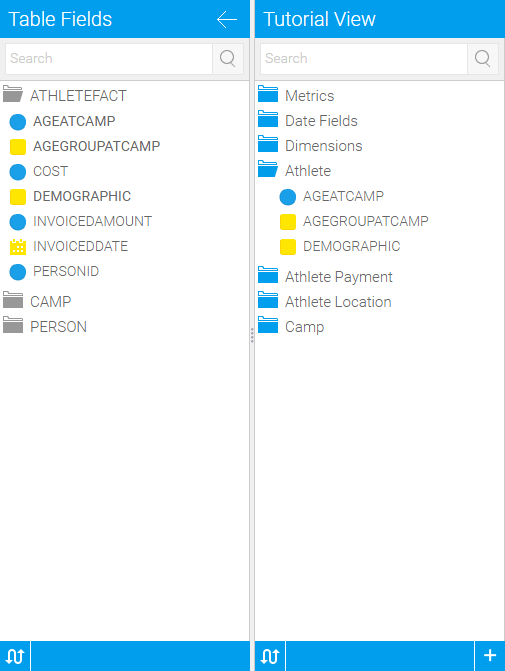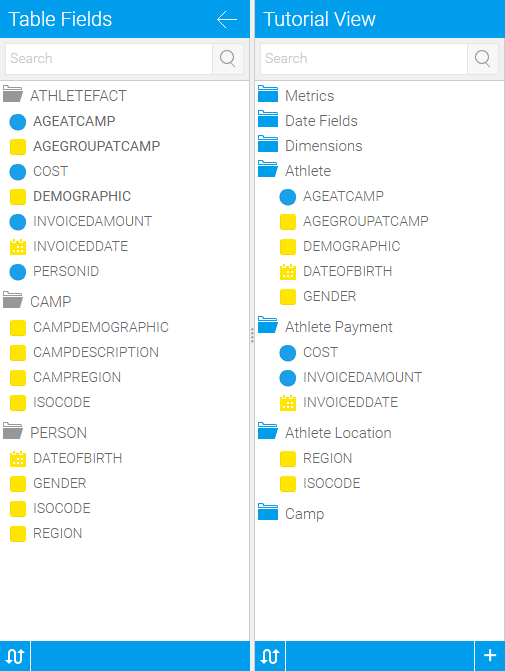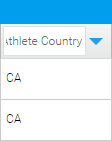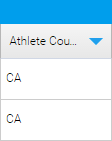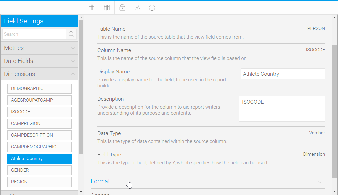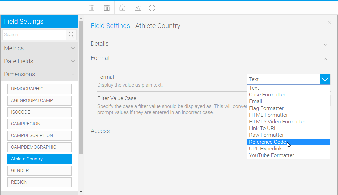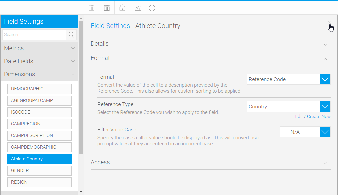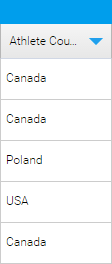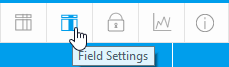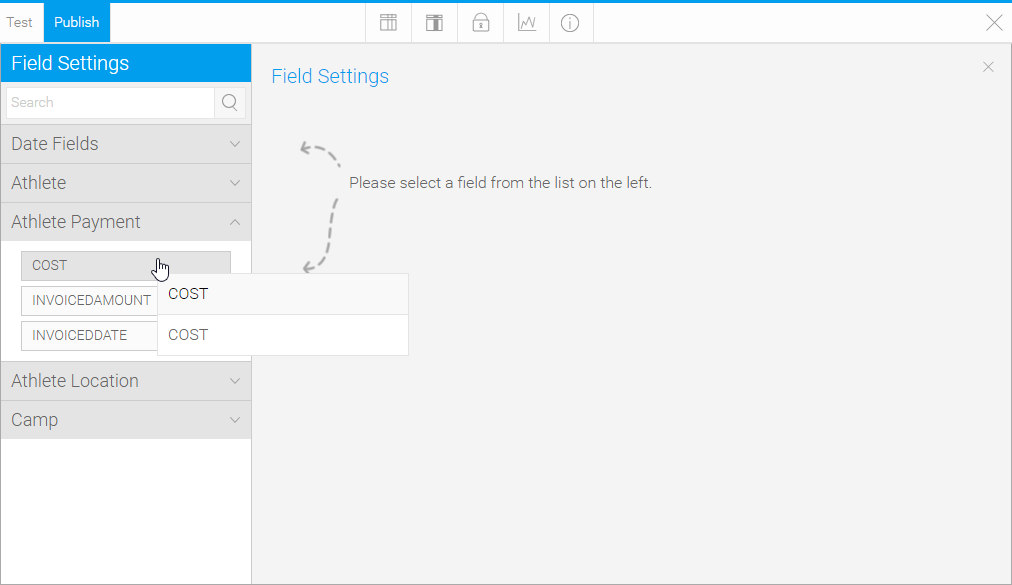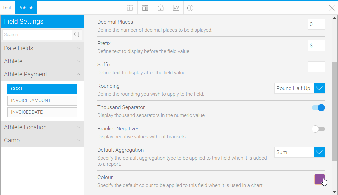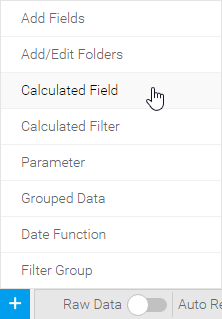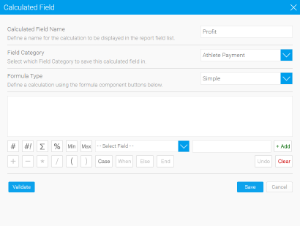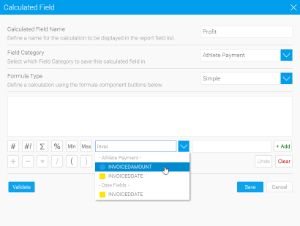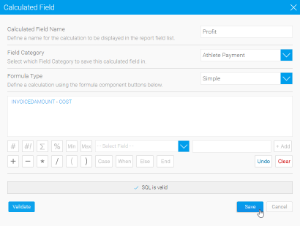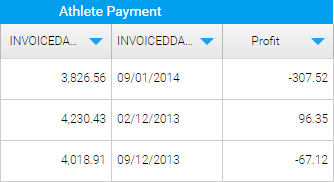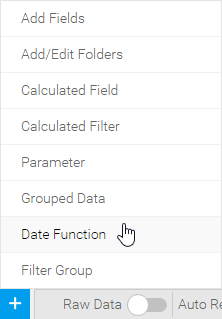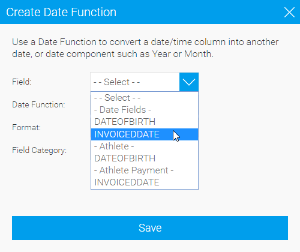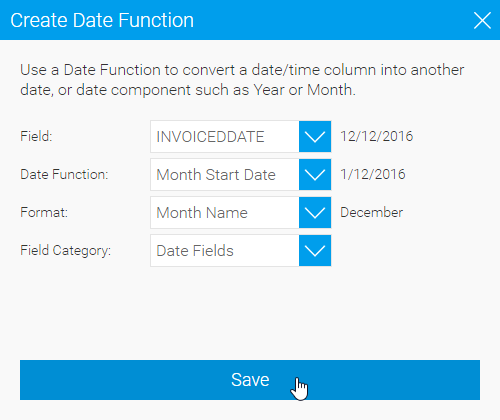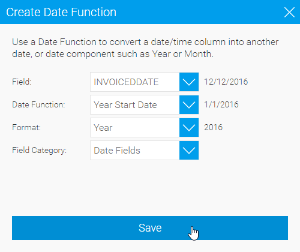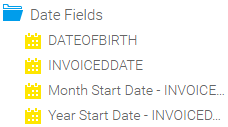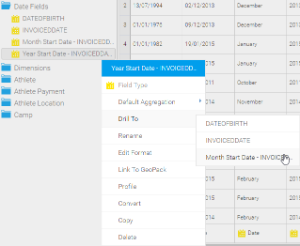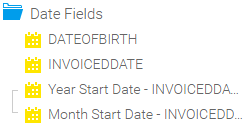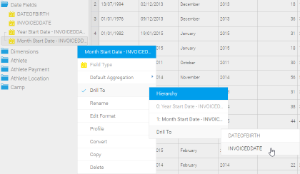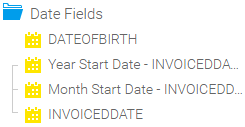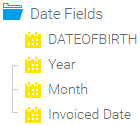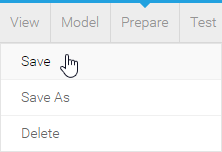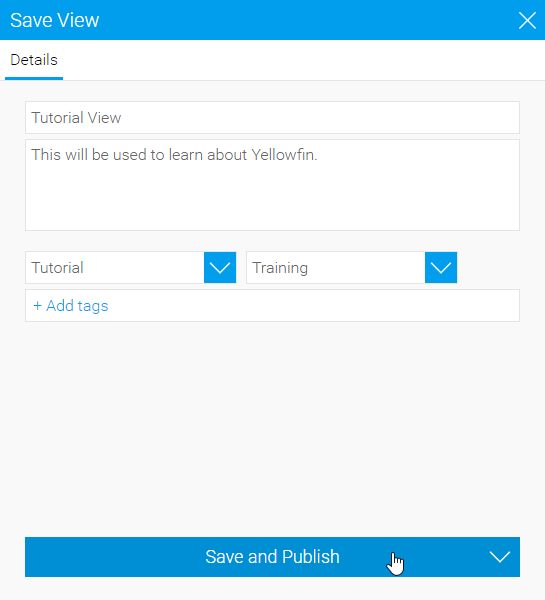Page History
| Anchor | top | top |
|---|---|---|
| Table of Contents | ||
|
Overview
| Styleclass | ||
|---|---|---|
|
The two major steps in creating a view include:
- Relationship Entity Diagram - selecting the tables you need from your database and defining how data in these tables are joined
- View Field Selection - defining which fields you wish to make available from these tables and providing metadata for them.
See Views Overview for more information.
See Model for more information.
Field Categories & Meta Data
| Styleclass | ||
|---|---|---|
|
Initially, fields selected from the previous step will all be in the Unattached panel in folders that represent the tables that they originated from. These fields have not had meta data associated with them and cannot be used by your report writers. You must assign fields to categories ( folders ) in the Available Fields panel. The reason you do this is to organise you your fields in a way that is logical for the Report Writerreport writer, giving you the chance to group them differently than the table structure in the database.
Calculated Fields
| Styleclass | ||
|---|---|---|
|
Calculated Metric
This type of calculated field allows you to build a calculation that will return a numeric value as the result. In this example we will aim to calculate profit by subtracting cost from invoice figures.
See Calculated Fields for more information.
Date Hierarchy Fields
Date Hierarchy calculated fields allow you to build levels of a hierarchy based on a single date field in your database. This can then be used to define Drill Down hierarchies, or for other purposes in reports.
See Drill Down Hierarchies for more information.
See View Summary for more information.
Further Information
| Styleclass | ||
|---|---|---|
|
| horizontalrule |
|---|
| Styleclass | ||
|---|---|---|
|