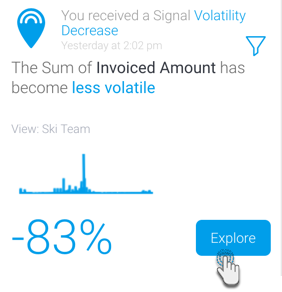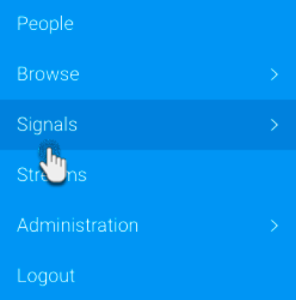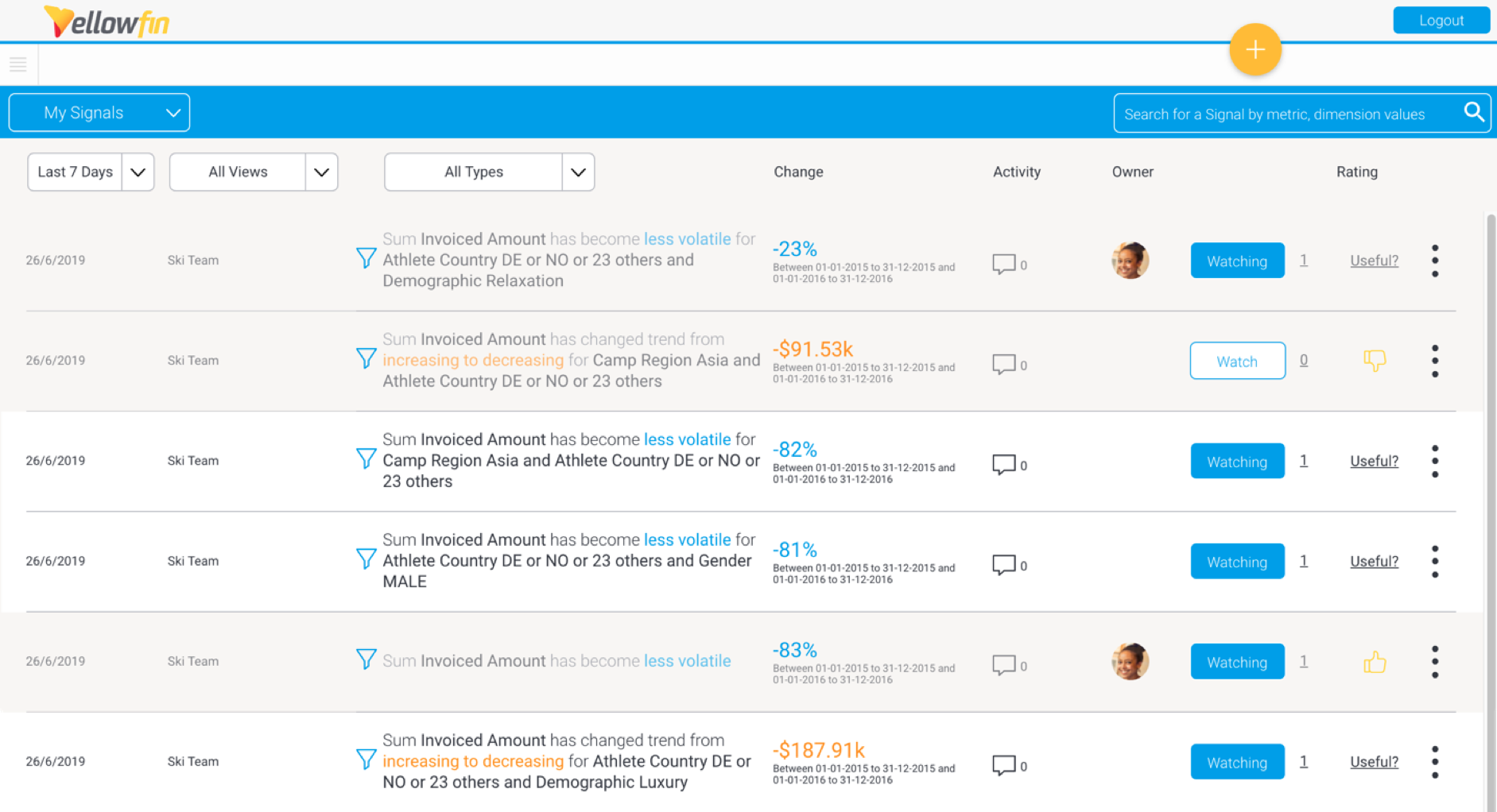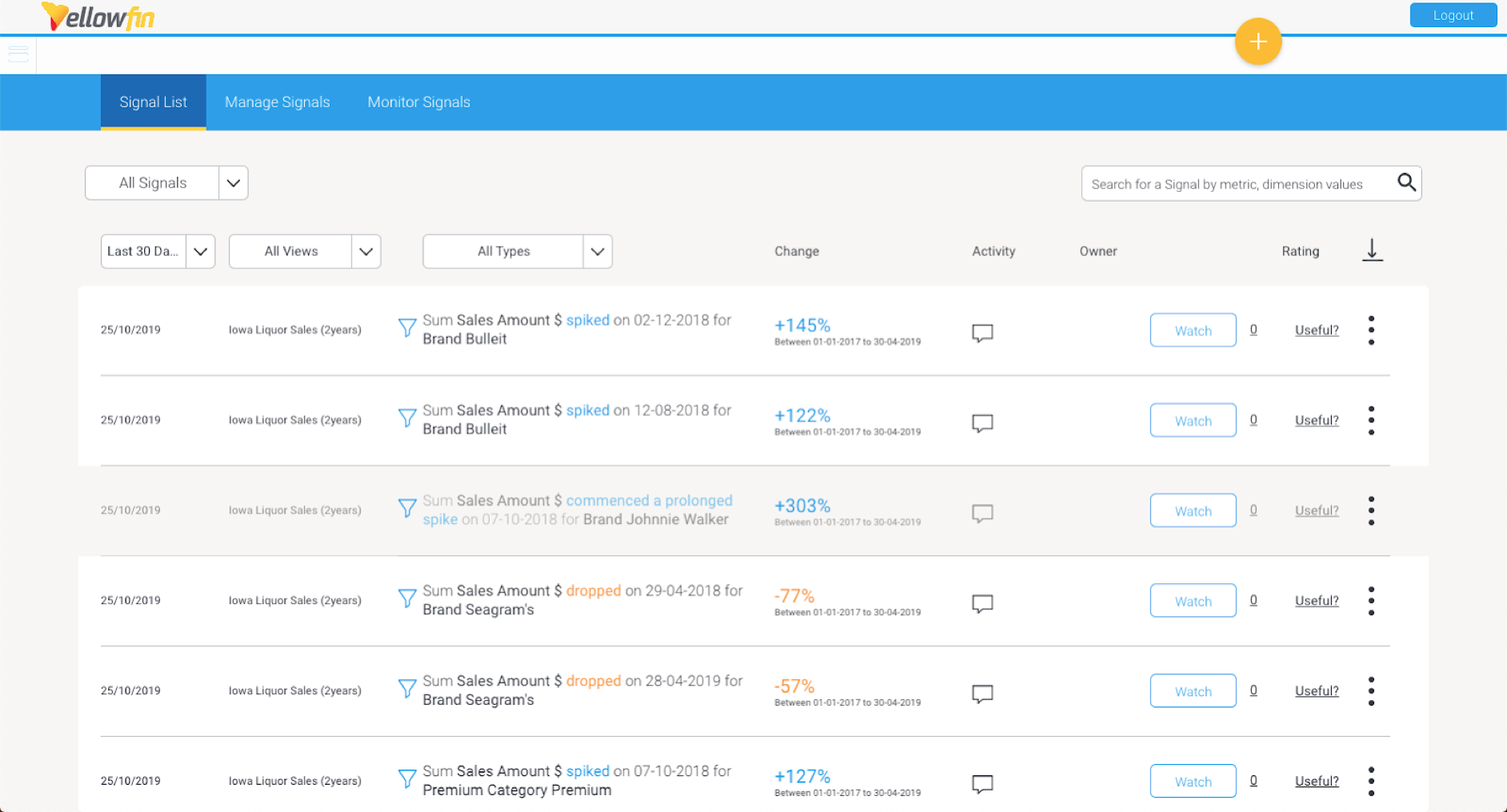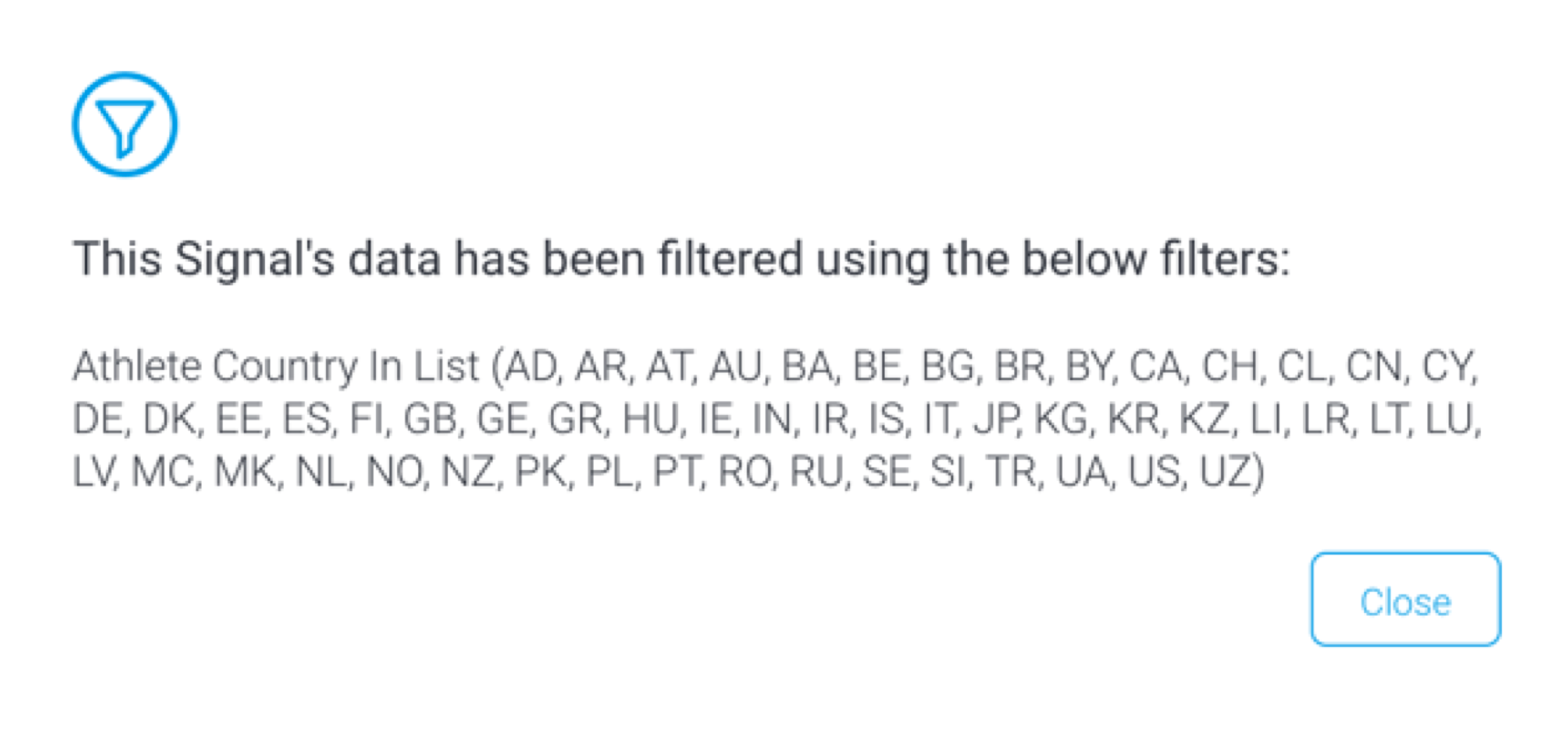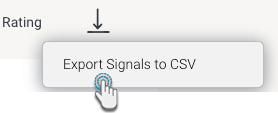Page History
...
Click on the Explore button of an alert to navigate to its detail page and explore the Signal. Learn more about this here.
If you see a filter icon in your Signal alert, then this means that the Signal was filtered. To see the filter values applied in the Signal analysis, simply click on this icon.
...
- Navigate to the Signals list page by expanding the main navigation menu and clicking Signals.
- On reaching the page, you will be able to see a list of every Signal generated (that you have access to).
- This list provides additional information on each Signal, such as who their owners are, who is watching them, and perform actions such as rating, assigning owners, dismissing or closing Signals.
...
Click on this icon to see the filtered values. They will appear in a popup.
...
Export Signal List
You can export the entire list of Signals shown on your main Signals page into an external CSV file.
- Click on the icon in the top-right corner above the list.
- Then select the Export Signals to CSV option.
- This will create a CSV file with the Signals.