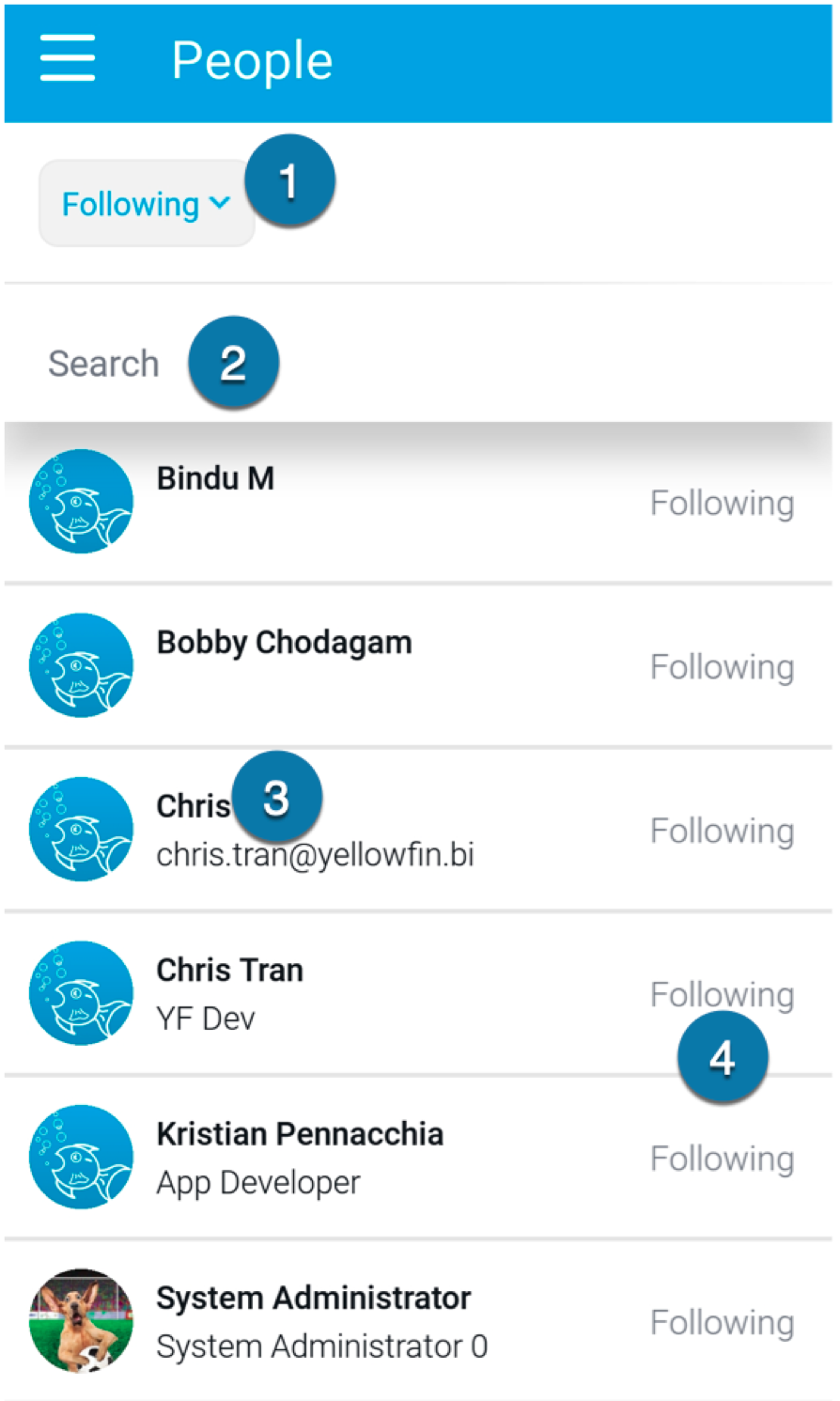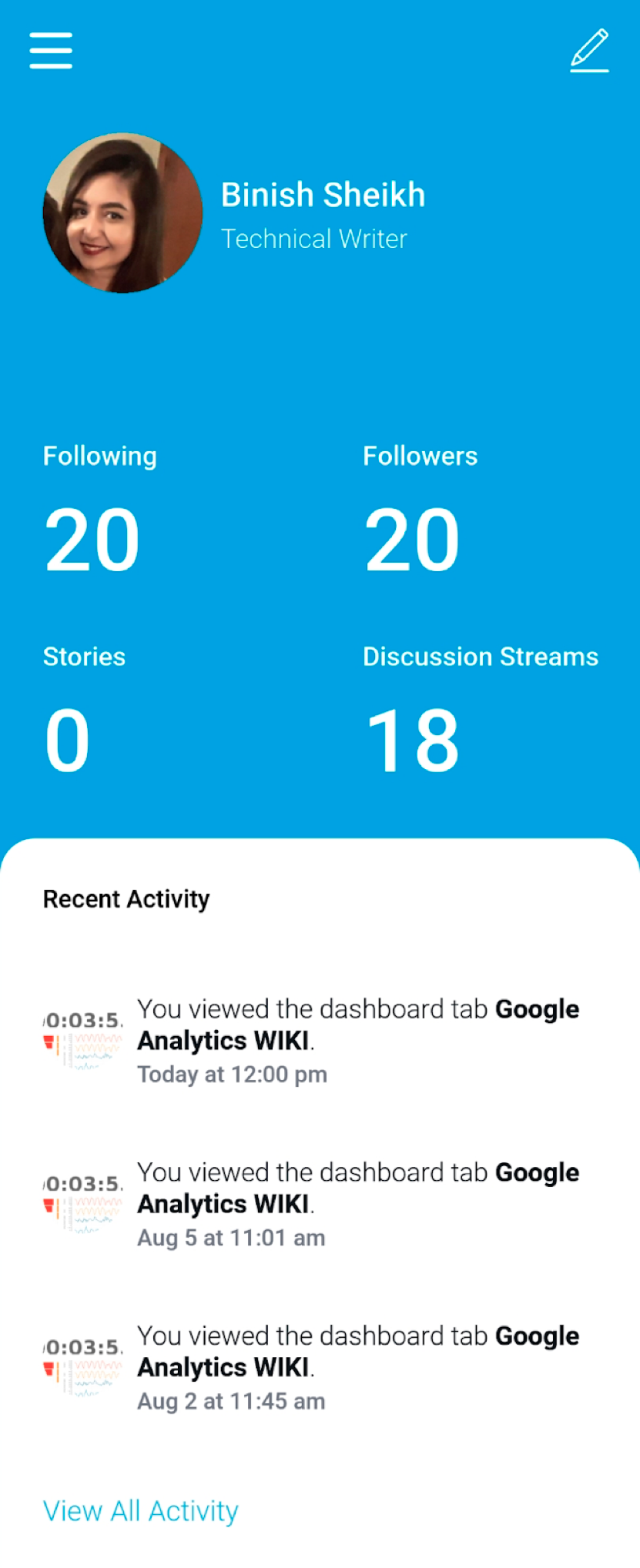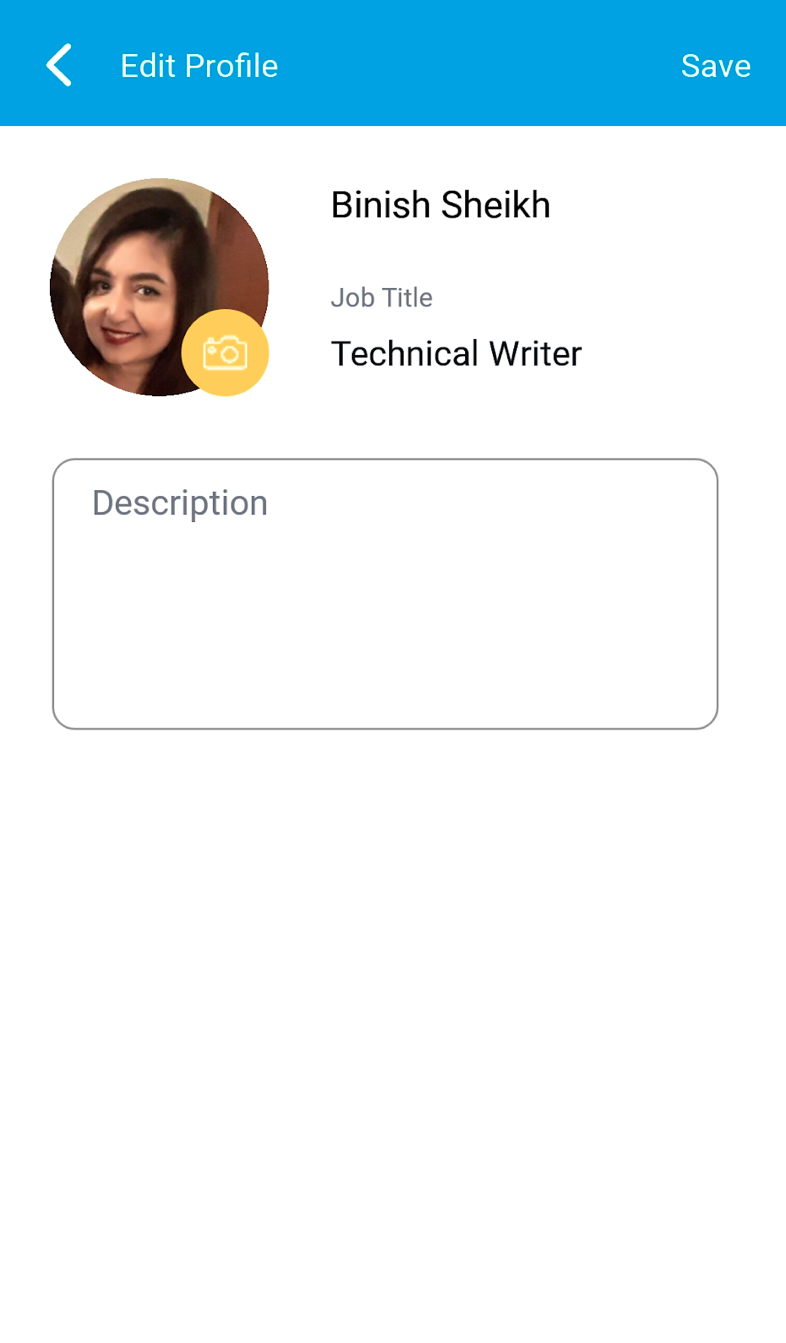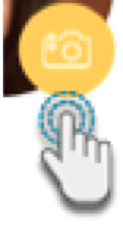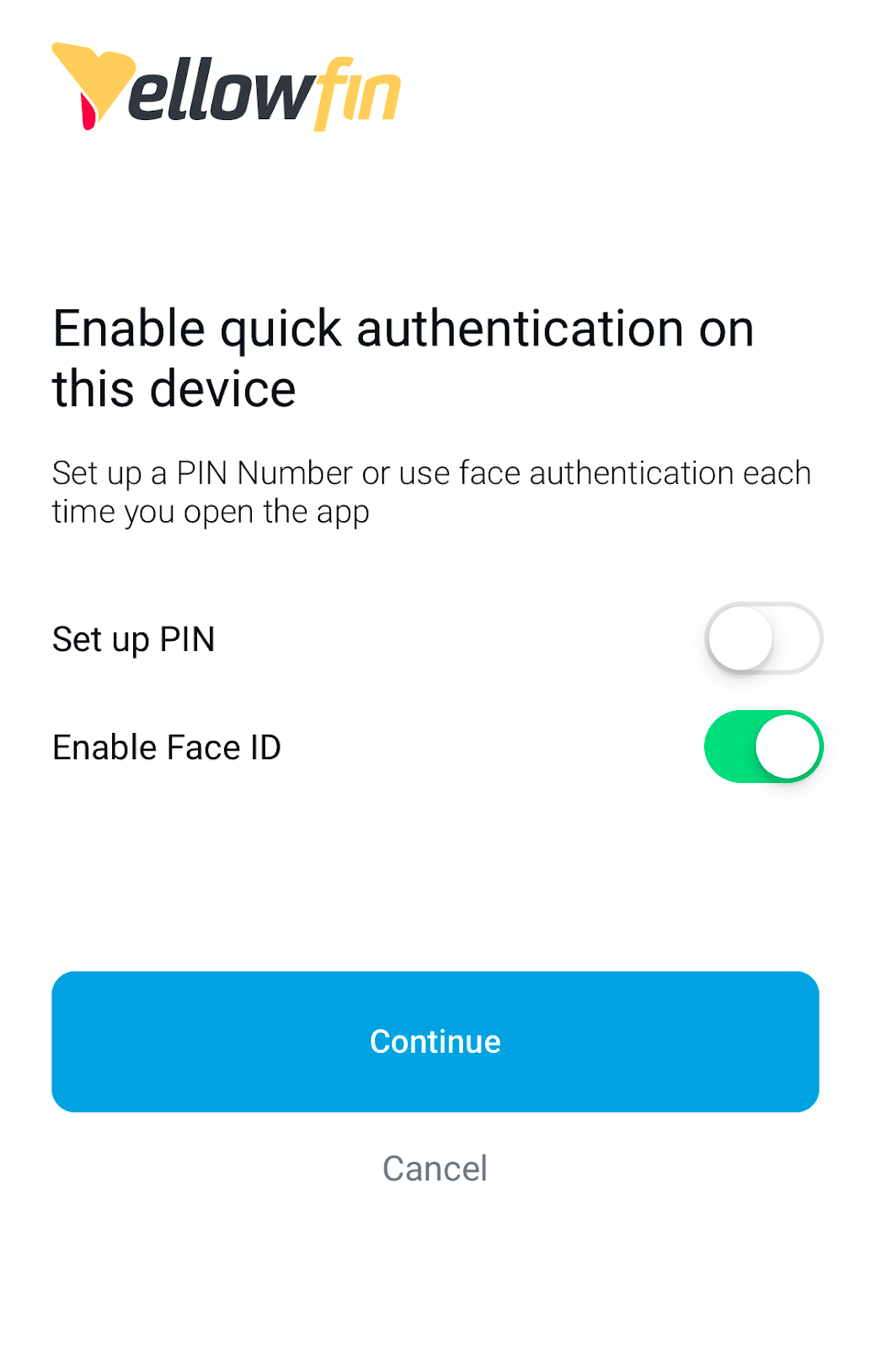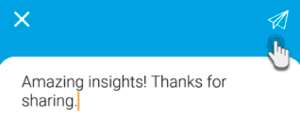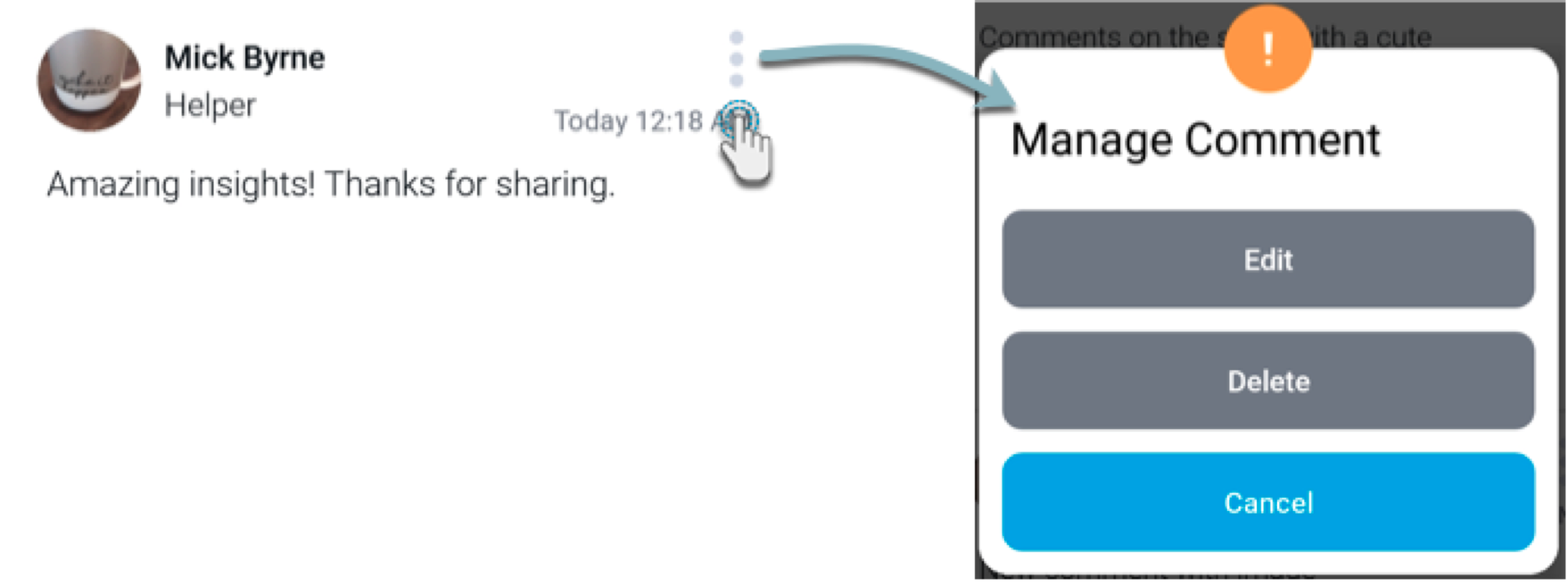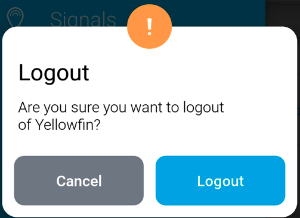Page History
...
This section allows you to search for and connect with other users. Tap on the People option in the menu to bring up a list of users. You can filter this list and interact with it in the following ways:
| Section | ||||||||||||||
|---|---|---|---|---|---|---|---|---|---|---|---|---|---|---|
|
...
The user profile displays information on the logged in user.
| Section | ||||
|---|---|---|---|---|
|
...
Edit profile information
Tap on the edit icon in the top-right corner of the app to update your profile details, such as your picture, job title, and description. You will see the following screen.
Add picture
- To add or change your profile picture, tap on the camera icon on the picture.
- From the list of options, choose Camera to take a new picture from your phone camera to use as your profile, or,
- Tap on Photo Library to navigate through your phone gallery and select a picture.
- Tap cancel if you wish to return without changing or adding your picture.
- You can also make other changes if you want to.
- Tap Save.
...
Tap on the Settings option in the menu to bring up quick signing in options.
Authentication methods include:
...
- To add a comment, tap on the text field at the bottom.
- Then on the next page, type in your comment.
- You can also tag other users by using the @ character.
- You also have the option of adding the following:
- Links: tap on the link icon to include a link or URL. This will bring up a new page where you can provide the link and tap on Add.
- Picture or video: tap on the camera icon to take a picture or record a video on the camera and include it in your comment; or tap on the image icon to add an existing picture or video from the gallery.
- Once you are done writing your comment, tap on the icon in the top-right corner to add it.
- You will be able to see your comment.
...
You can edit your comments, and delete your own or other users (if you have the correct permission). To do so, tap on the menu icon of a comment, to bring up options.
...
Logging Out of the App
To log out of the app, simply expand the menu and tap on the Logout option. A confirmation message will appear, click Logout to confirm and exit.