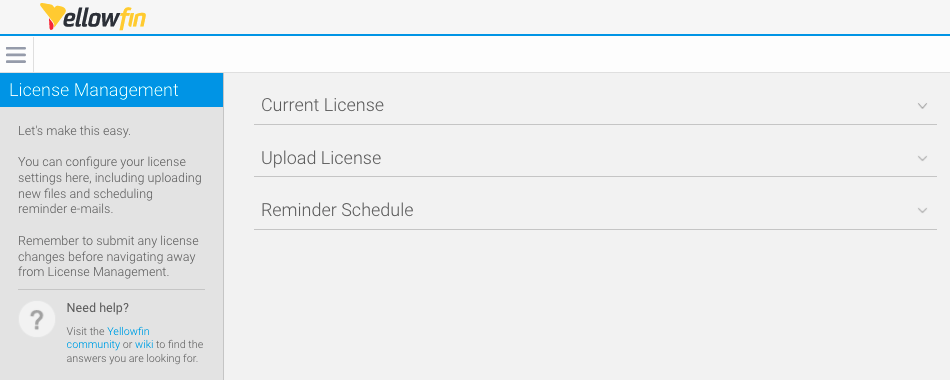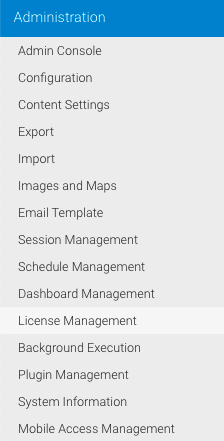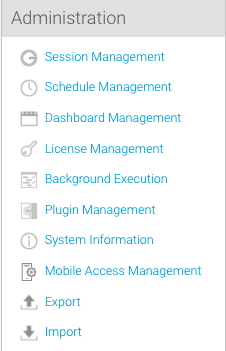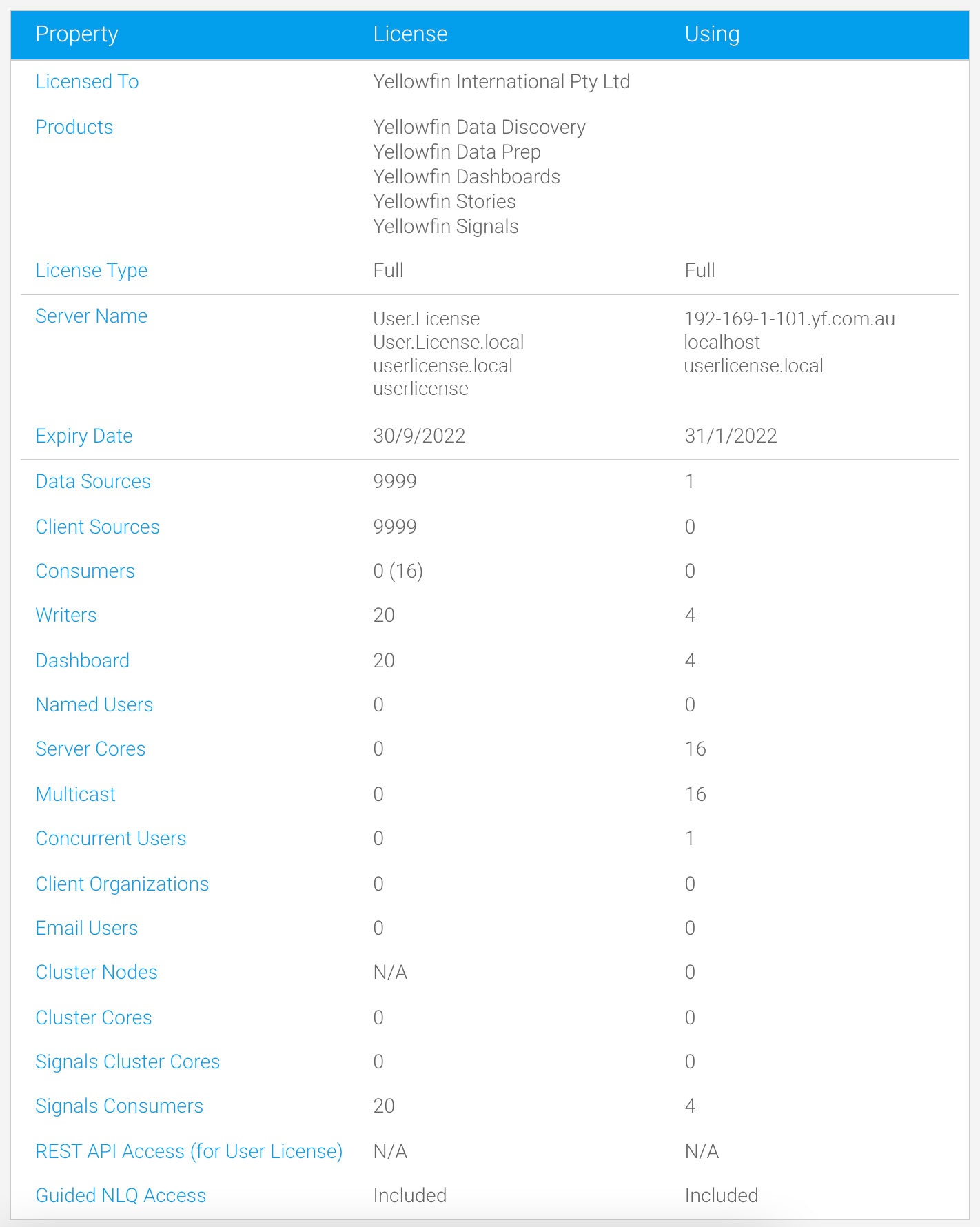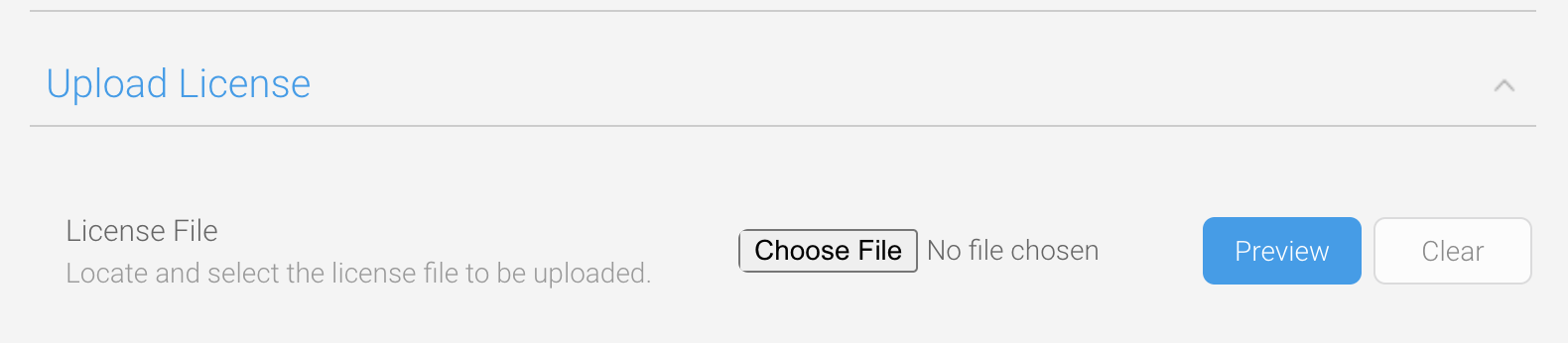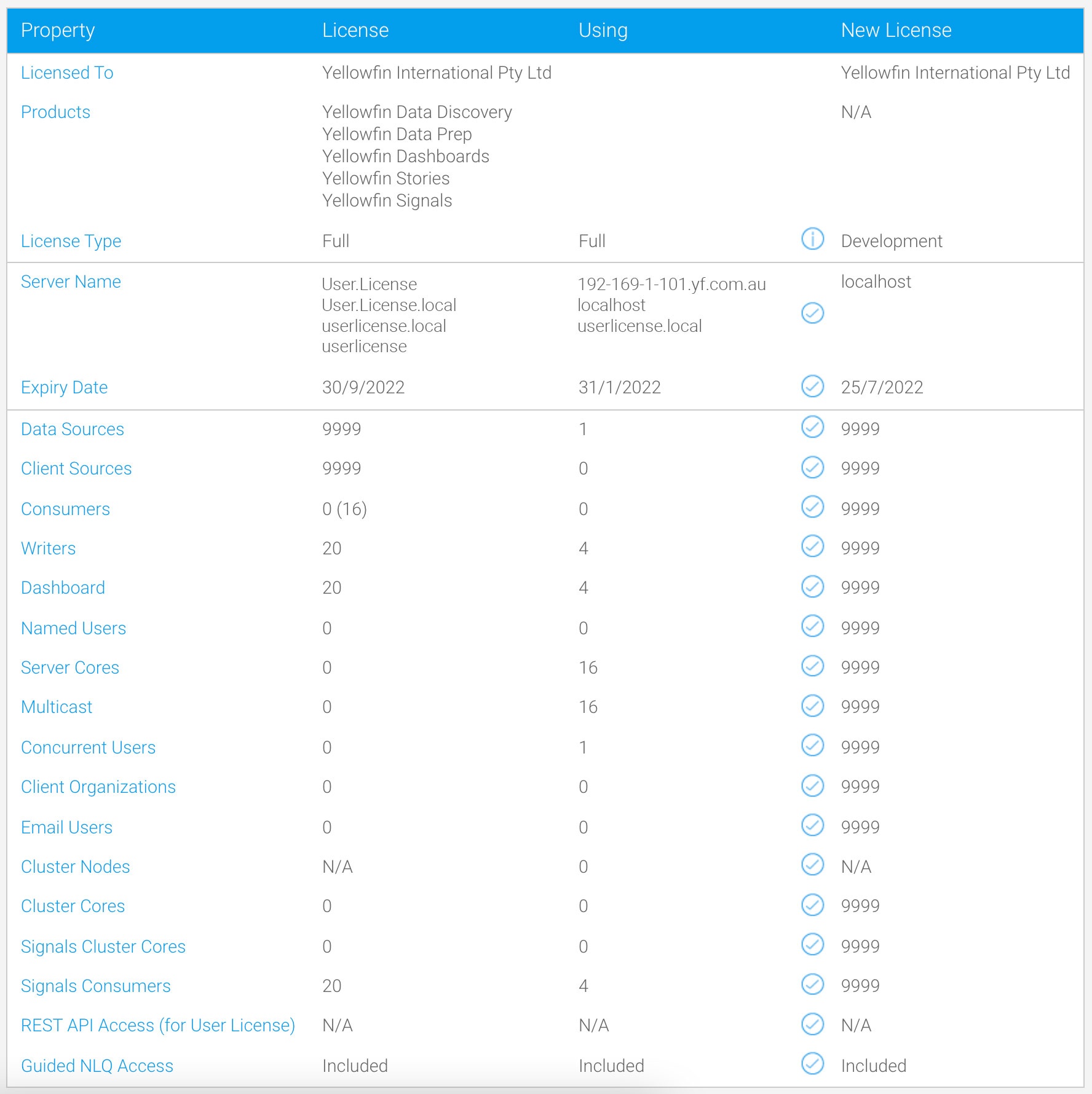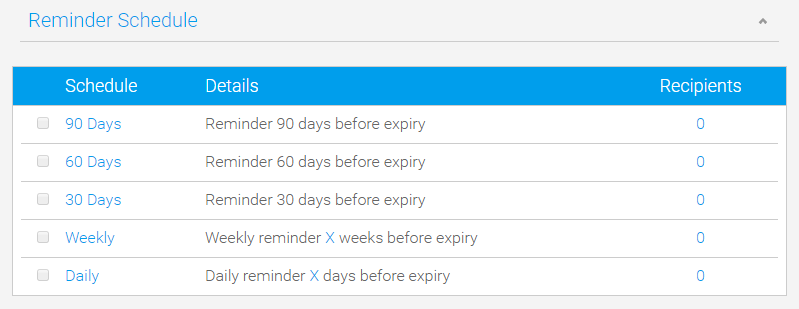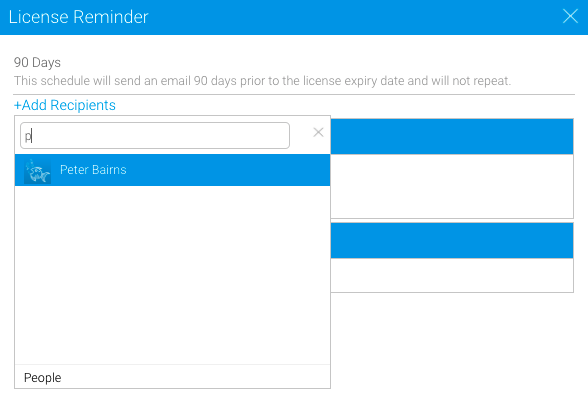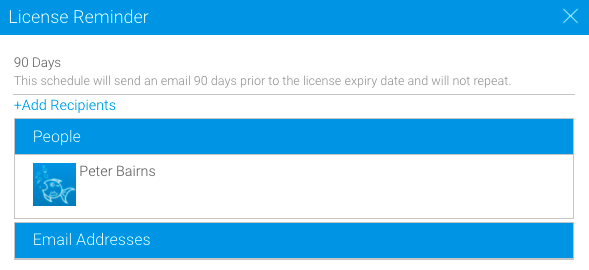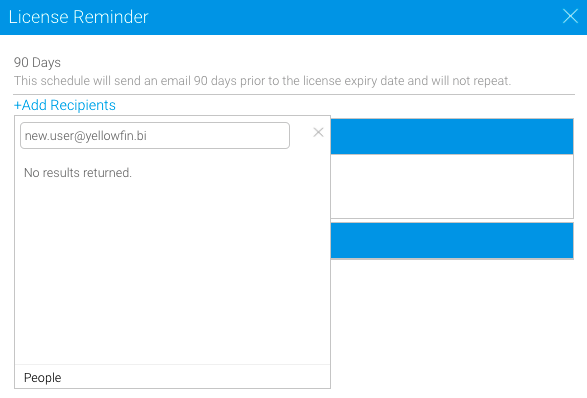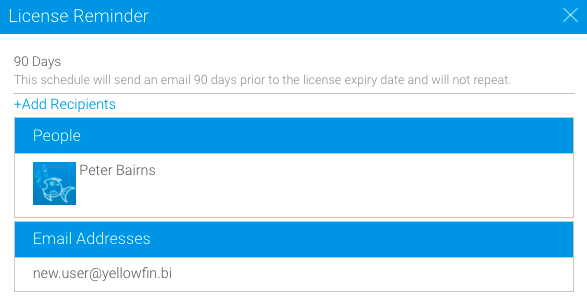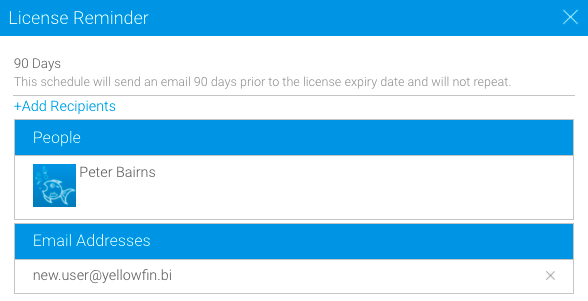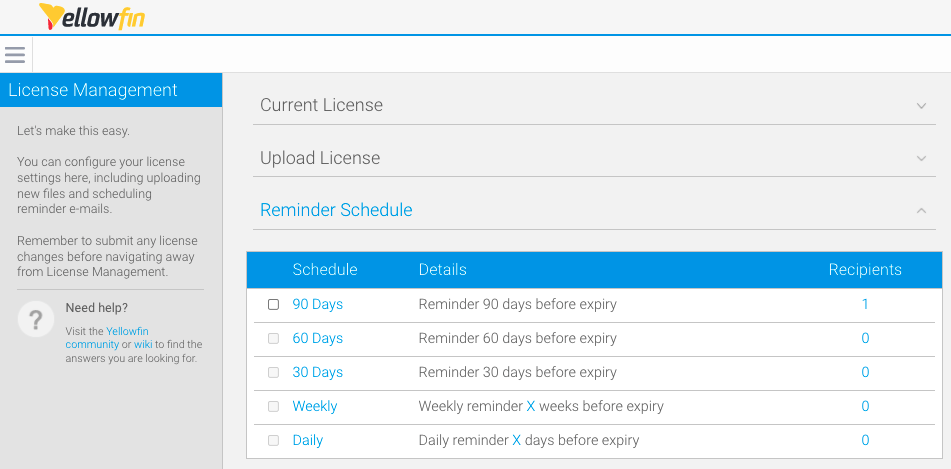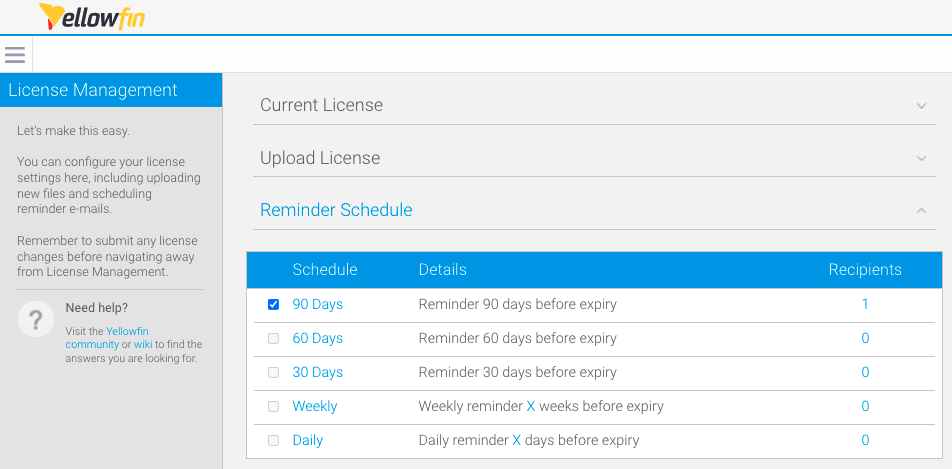Page History
...
| Table of Contents | ||
|---|---|---|
|
Overview
| Styleclass | ||
|---|---|---|
| ||
. The following functions are available on the License Management page.
| Section | Description |
|---|---|
| Current License | This function allows admins to view the current license parameters for a Yellowfin instance. The license displays the Yellowfin product subscription details. To learn more about the Yellowfin suite of products, click here. You can also contact the Yellowfin team to request a different license. |
| Upload License | This function allows admins to update license files when required, as the license key received with the installer is generally active for a limited time. |
| Reminder Schedule | This function allows admins to schedule reminder emails to nominated users or email addresses when license expiry approaches. |
Accessing the License Management page
There are 2 ways to access the License Management page:
- Via the Administration menu in the left-side navigation pane.
- Via the Admin Console.
To access the License Management page from the left-side navigation pane:
- From the burger bun , click Administration, then click License Management
The License Management Page will be displayed
To access the License Management page from the Admin Console:
- From the burger bun , click on Administration, then click Admin Console
- Click License Management from the right-hand side Administration menu on the Admin Console
The License Management page (as above) will be displayed
| Tip |
|---|
Admins can view license parameters on the System Information page from the Administration menu, or by adding the extension info.jsp to the Yellowfin instance URL. For example, yourinstance:yourport/info.jsp. |
...
| Styleclass | ||
|---|---|---|
| ||
Viewing current license information
Expand the Current License section on the License Management page
license parameters for the Yellowfin instance.
...
| Styleclass | ||
|---|---|---|
|
...
...
Uploading a new license
Upon receiving a new or regenerated license key, admins can upload the new license to Yellowfin by following the steps below.
- Expand the Upload License section and click the Choose file button to select the license file you wish to upload
Click the Preview button to compare the parameters of your existing license, to your new license
The parameters of both licenses will be displayed in the Upload License section - Click the Submit button to upload the license file
Invalid license message
If the license is invalid, a license error message will be displayed. Confirm the license
You will then be shown the licence parameters of the file you selected and asked to confirm that it is correct to complete the upload.
Invalid Licence Message
If your licence is invalid you will be presented with a licence error message. Confirm the licence is valid (dates, hostname) by viewing the parameters in a text editor. If all parameters appear to be valid, contact Yellowfin for support.
Incorrect
...
host message
New license files must be uploaded To load a new licence file you must do so from the server on which Yellowfin is installed. If you do not do so an error is displayed.
, otherwise an error message will be displayed.
Automated mechanism to update license
Use the code provided below to query a license file from a central server and specify the time interval for updates. The system will automatically update the license if a new version is available.
Add a snippet in the web.xml to enable license auto provisioning servlet.
| Code Block |
|---|
<servlet>
<servlet-name>LicenceAutoProvision</servlet-name>
<servlet-class>com.hof.servlet.LicenceAutoProvision</servlet-class>
<init-param>
<param-name>Enabled</param-name>
<param-value>true</param-value>
</init-param>
<init-param>
<param-name>TaskPeriodInterval</param-name>
<param-value>360</param-value>
</init-param>
<init-param>
<param-name>Protocol</param-name>
<param-value>http</param-value>
<!-- <param-value>https</param-value>-->
<!-- <param-value>sftp</param-value>-->
</init-param>
<init-param>
<param-name>Hostname</param-name>
<param-value>localhost</param-value>
</init-param>
<init-param>
<param-name>Port</param-name>
<param-value>8100</param-value>
</init-param>
<init-param>
<param-name>PathToLicenceFile</param-name>
<param-value>/static/licence.lic</param-value>
</init-param>
<init-param>
<param-name>Username</param-name>
<param-value>demo</param-value>
</init-param>
<init-param>
<param-name>Password</param-name>
<param-value>demo</param-value>
</init-param>
<load-on-startup><!-- can use 9 or greater, as long as its one of the last servlet initialised --></load-on-startup>
</servlet> |
Parameter | Description | Parameter Status |
Enabled | To enable if license automatic provisioning should start | Required, values are "true" or "false" |
TaskPeriodInterval | To configure how often periodic task should run again after | Required, any number |
Protocol | Required, supported values are "http"/"https"/"sftp" | |
Hostname | Central server hostname | Required |
Port | Central server open port for Yellowfin to connect to | Required |
PathToLicenceFile | String path to the license file | Required |
Username | Username for HTTP/HTTPS Basic Authentication and log in for SFTP | Optional |
Password | Password HTTP/HTTPS Basic Authentication and log in for SFTP | Optional |
...
| Styleclass | ||
|---|---|---|
|
...
...
Scheduling a license reminder
| Tip |
|---|
Outgoing mail server settings must be configured for license reminder schedules to function. |
- Expand the Reminder Schedule section on the License Management page
- Select the preferred reminder frequency by clicking on the Schedule links; in this instance we'll choose '90 Days'
The License Reminder dialog box will be displayed - Click the +Add Recipients link to add users or external recipients to the reminder schedule
You can search for a user by typing their name in the field, or click People at the bottom of the dropdown to view all available users - Click the name of the user to add them to the schedule
The user will be displayed in the People section - To add an external recipient, type an email address in the field and press the enter or return key on your keyboard
The external recipient will be added to the Email Addresses section - Hover over a user or an email and click the X on the right-hand side of the dialog box to remove a recipient
- Click the X in the top right-hand corner of the dialog box to close the dialog box and save the license reminder settings
The License Management page will be displayed, showing the total number of recipients for the reminder frequency - Check the checkbox to activate the reminder schedule
Recipients will be notified accordingly at the selected frequency schedule
| Tip |
|---|
Admins can edit license reminder schedules by clicking the Schedule or Recipients links. |
...
| Styleclass | ||
|---|---|---|
|
...