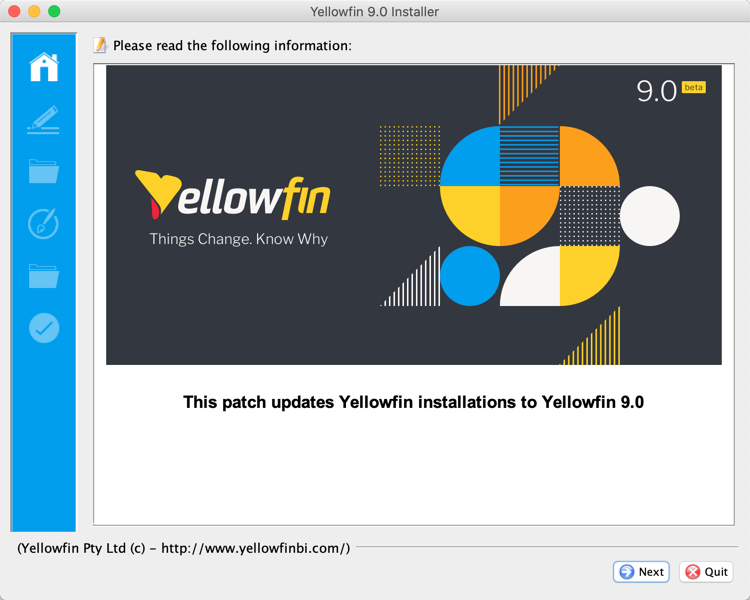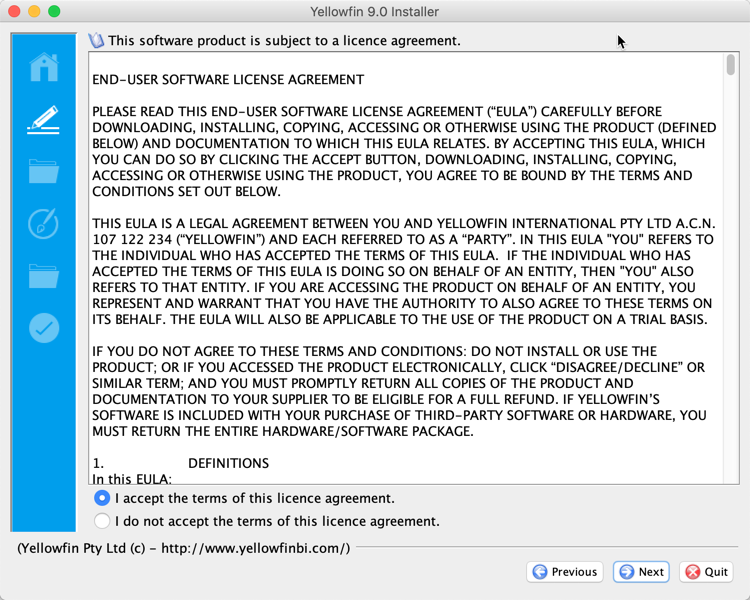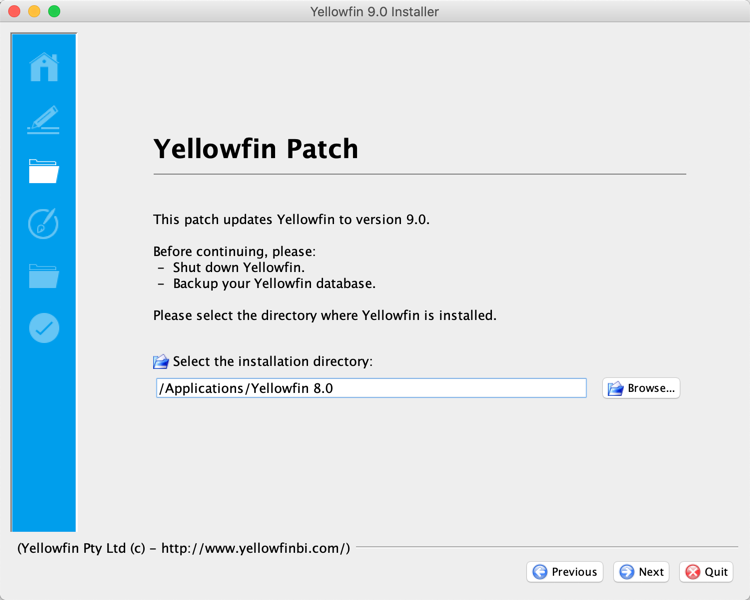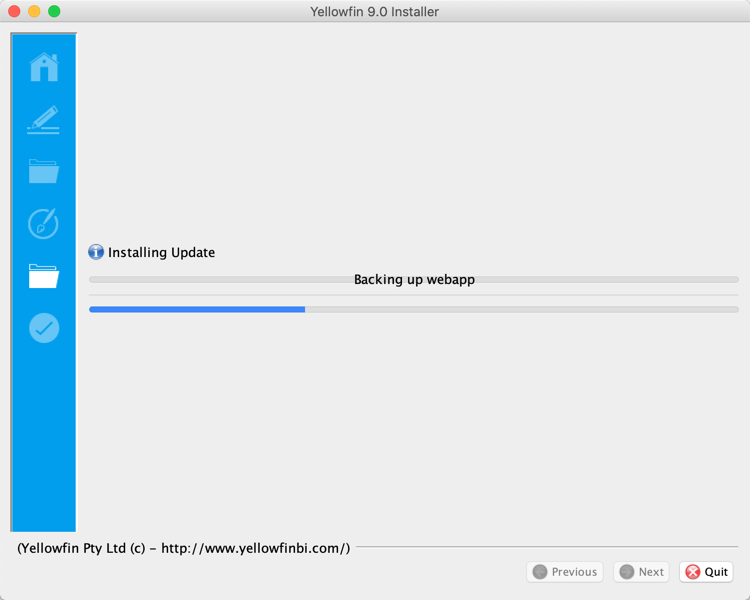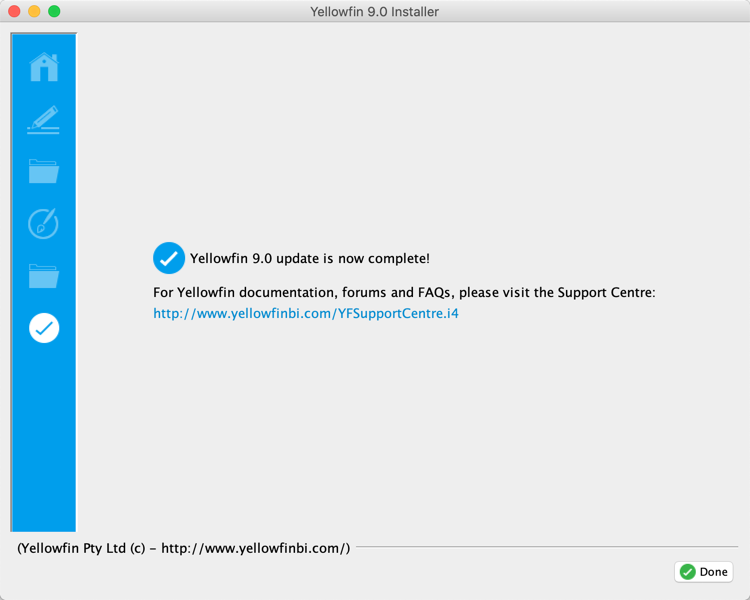Page History
| Styleclass | ||
|---|---|---|
| ||
This documentation describes the Yellowfin 9 release. Details of what's new since the previous update can be found here.
To apply a patch to a Yellowfin installation, please follow these steps:
- Backup the Yellowfin configuration database
- Shutdown the Yellowfin server
- If you are running Yellowfin as a Windows service, stop the service
- If you are running Yellowfin from the Windows Start Menu, please select "Stop Yellowfin Server" from the Start Menu.
- If you are running Yellowfin a Linux command link, please run Yellowfin/appserver/bin/shutdown.sh
- Follow the patch steps as you would have in the initial installation:
Welcome Screen
| Section | ||||||||||
|---|---|---|---|---|---|---|---|---|---|---|
|
Terms & Conditions
| Section | ||||||||||
|---|---|---|---|---|---|---|---|---|---|---|
|
Installation Path
| Section | ||||||||||
|---|---|---|---|---|---|---|---|---|---|---|
|
Installation Progress
| Section | ||||||||||
|---|---|---|---|---|---|---|---|---|---|---|
|
Installation Completion
| Section | ||||||||||
|---|---|---|---|---|---|---|---|---|---|---|
|
| Note |
|---|
If you use the Yellowfin web service client library for web service integration, the yfws file can be found at the builds download page. |
| horizontalrule |
|---|
| Styleclass | ||
|---|---|---|
| ||